|
10 - Module CAO
exercice 4
Le quatrième exercice est
le dessin d’un rapporteur. Comme pour les précédents (sauf le N°1),
nous n’entrerons pas dans le détail de chaque manipulation que vous
avez déjà effectuée.
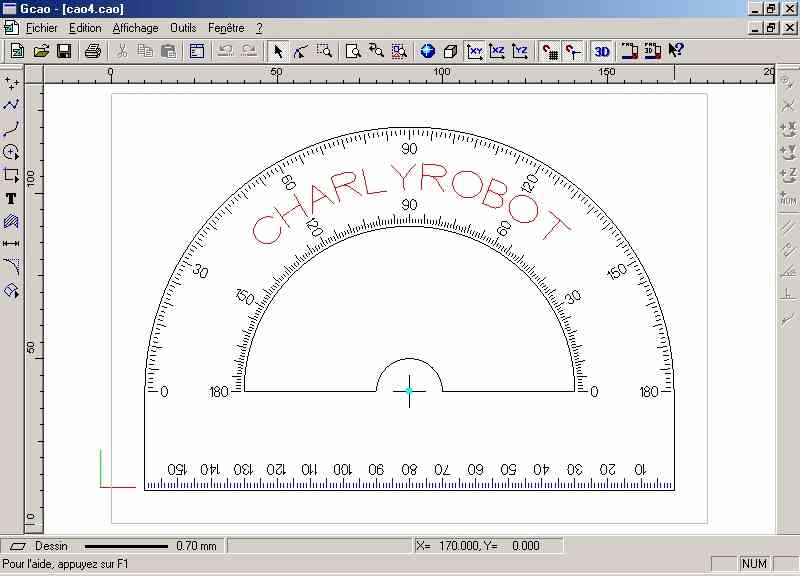
• Apres avoir
lancé la CAO, cliquez sur « fichier nouveau » et saisissez les valeurs
suivantes :
X = 180 Y =
130 Z = 2 le pas de la grille sera à : 5 mm. Gardez les autres
paramètres par défaut.
• Enregistrez
votre fichier en le nommant : EX4.CAO et pensez à l’enregistrer
régulièrement.
• Il est
normal que vous ne voyiez pas la grille car son affichage n’est visible
que si l’espacement est d’au moins 20 pixels; cependant, le fait de ne
pas la voir ne veut pas dire qu’elle ne soit pas active, les
accrochages et les déplacements incrémentaux sont fonctionnels.
• Vous allez
commencer la construction par la base du rapporteur en dessinant une
polyligne à trois segments.
• Cliquez sur
l’icône « polyligne »
• Cliquez sur
l’icône « saisie numérique » ou appuyez sur la touche « enter »
(raccourci clavier)
• Sur
l’onglet « absolu », saisissez les valeurs : X = 10 Y = 40
• Validez la
fenêtre par « OK » puis validez le point par un clic gauche de souris.
• Cliquez sur
l’icône « saisie numérique » ou appuyez sur la touche « Ctrl + flèche
extérieure » (raccourcis clavier)
• Sur
l’onglet « relatif », saisissez les valeurs : X = 0 Y = -30
• Validez la
fenêtre par « OK » puis validez le point par un clic gauche de souris.
• Cliquez sur
l’icône « saisie numérique » ou appuyez sur la touche « Ctrl + flèche
extérieur » (raccourcis clavier)
• Sur
l’onglet « relatif » saisissez les valeurs : X = 160 Y = 0
• Validez la
fenêtre par « OK », puis validez le point par un clic gauche de souris.
• Cliquez sur
l’icône « saisie numérique » ou appuyez sur la touche « Ctrl + flèche
extérieure » (raccourci clavier)
• Sur
l’onglet « relatif », saisissez les valeurs : X = 0 Y = 30
• Validez la
fenêtre par « OK », puis validez le point par un clic gauche de souris.
• Arrêtez la construction par
un clic droit de souris.
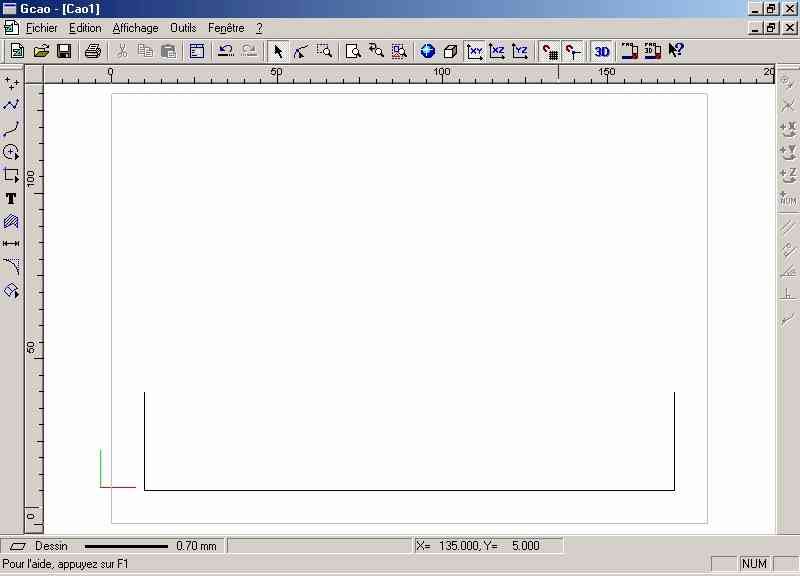
• Vous allez
maintenant construire la ligne droite intérieure de la base du
rapporteur.
• Toujours
avec l’outil « polyligne » cliquez sur la contrainte « copie de Y »
puis désignez un des deux points supérieurs de la polyligne que vous
venez de dessiner.
• Vous avez
donc figé la position Y de votre premier point.
• Cliquez sur
l’icône « saisie numérique » ou appuyez sur la touche « enter »
(raccourcis clavier)
• Sur
l’onglet « absolu », saisissez les valeurs :
X = 40 (la
valeur « Y » est déjà figée par la contrainte : « copie de ..).
• Validez la fenêtre par « OK
» puis validez le point par un clic gauche de souris.
• Cliquez sur l’icône «
saisie numérique » ou appuyez sur la touche « Ctrl + flèche extérieure
» (raccourci clavier)
• Sur l’onglet « relatif »,
saisissez les valeurs : X = 100 Y = 0
• Validez la fenêtre par « OK
», puis validez le point par un clic gauche de souris.
• Arrêtez la construction par
un clic droit de souris.
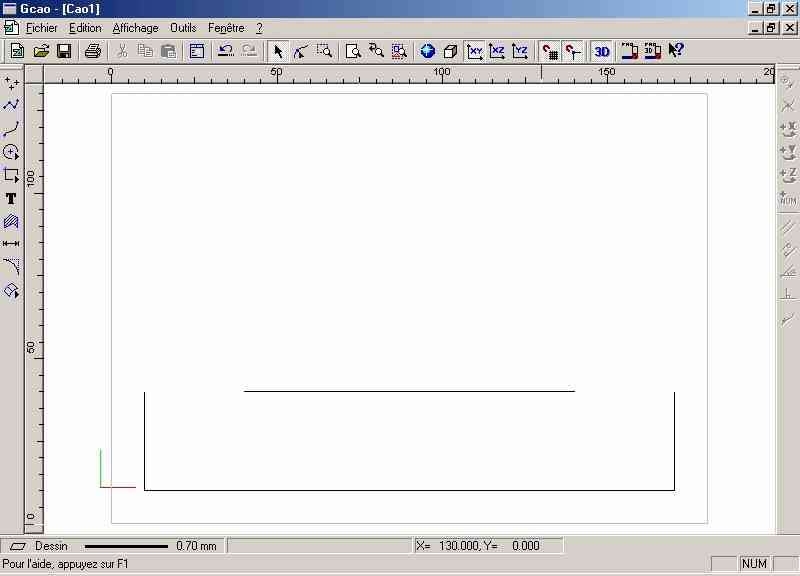
• Vous allez maintenant
dessiner un cercle qui traverse cette ligne par son centre afin de
construire le bossage intérieur du rapporteur.
• Cliquez sur
l’icône « cercle par centre et rayon »
• Cliquez sur
la contrainte « centre de.. ou milieu de.. »
• Désignez la
droite que vous venez de construire.
• Le point de
centre du cercle se placera automatiquement au centre de cette droite.
• Validez-le
par un clic gauche.
• Cliquez sur
l’icône « saisie numérique » ou appuyez sur la touche « Ctrl + flèche
intérieure » (raccourci clavier).
• Sur
l’onglet « polaire » saisissez le rayon 10 mm dans le champs distance (
ne saisissez rien dans le champs « angle »).
• Validez la fenêtre par « OK
», puis validez le cercle par un clic gauche de souris, puis clic droit.
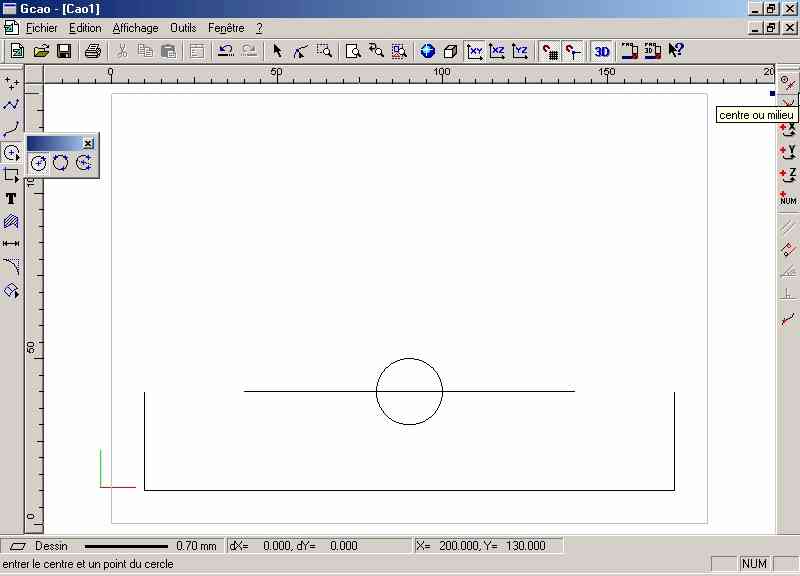
• Afin de ne
conserver que la partie haute du cercle, vous allez procéder à une
double incision du cercle et de la droite de manière à supprimer les
parties inutiles de dessin
•
Sélectionnez le cercle.
• Cliquez sur
la commande « incision » (sous-menu du menu outils)
•
Sélectionnez ensuite dans une même sélection « fenêtre » à la fois la
partie basse du cercle et le segment intérieur du cercle.
• Supprimez-les par la touche
« supp » du clavier.
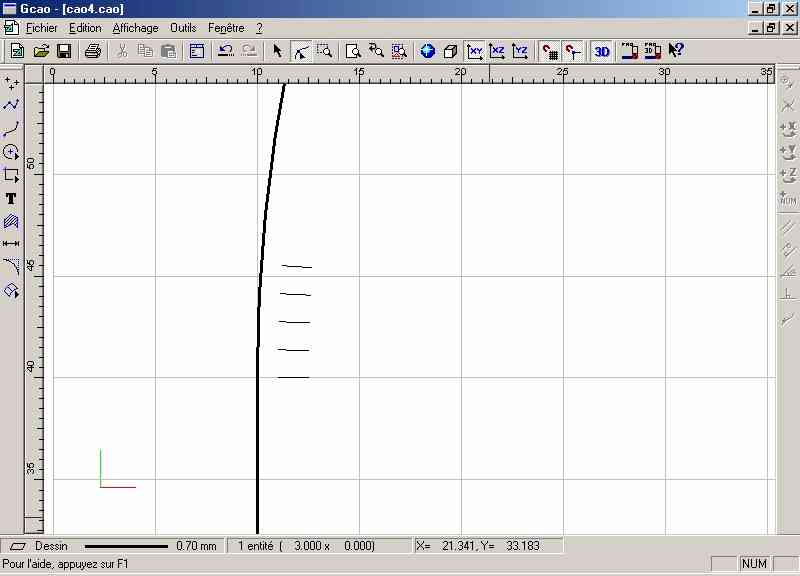
• Vous allez
maintenant construire les demi-cercles intérieurs et extérieurs du
rapporteur.
• Pour cette
construction, vous allez utiliser les outils : « arc » et accrochage «
objets
magnétiques».
• Cliquez sur
l’icône dessin : « arc »
• Positionnez
le premier point sur la partie extérieure droite.
• Validez le
premier point par un clic gauche de souris (l’accrochage «objets
magnétiques» assurera un positionnement parfait)
• Positionnez
le deuxième point sur la partie extérieure gauche.
• Validez le
deuxième point par un clic gauche de souris.
• Positionnez
le troisième point (centre) à la même position de « Y » que les deux
précédents (la grille magnétique permet de se caler très facilement).
• Validez le
troisième point par un clic gauche de souris.
• Procédez
exactement de la même manière pour construire le demi-cercle intérieur.
• Vous allez
maintenant dessiner le trou de centre et le viseur du rapporteur.
• Cliquez sur
l’icône « points »
• Cliquez sur
la contrainte « centre de.. ou milieu de.. »
• Désignez
l’un des trois arcs de cercle.
• Le point se
placera automatiquement sur la position du centre.
• Validez
cette position par un clic gauche de souris.
• Vous allez
maintenant positionner ce point sur un plan différent.
• Cliquez à
droite sur la souris (vous revenez en mode sélection et le point est
sélectionné)
• Re-cliquez
à droite sur la souris pour appeler le menu contextuel.
• Cliquez sur
« propriété » puis sur l’onglet « dessin »
•
Sélectionnez : couleur : cyan, épaisseur 1mm et plan 1.
• Validez par
le bouton « OK »
• Afin de dessiner plus
facilement le viseur, faites un zoom dans la zone du centre du
rapporteur, cela permettra entre autre de voir la grille.
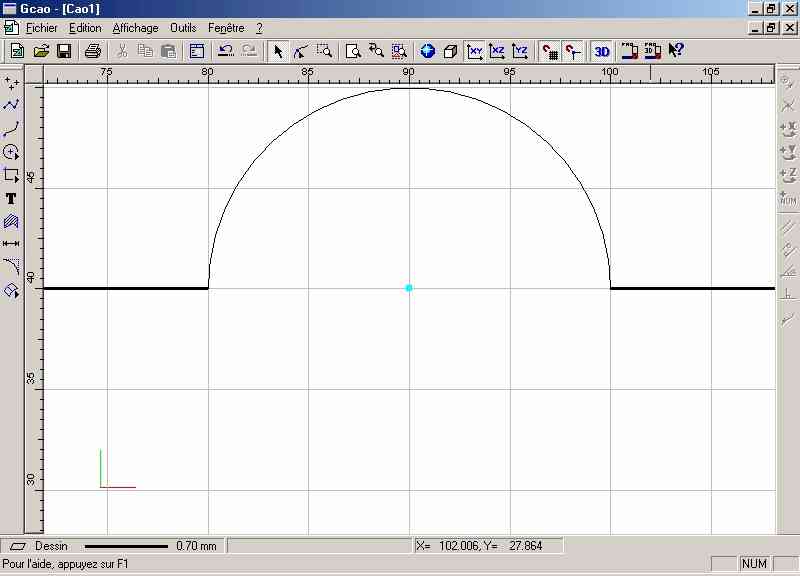
• Vous allez
tracer le viseur de 10mm par 10mm en vous appuyant sur la grille.
• Cliquez sur
l’icône « polyligne »
• Dessinez
une ligne verticale et horizontale de 10mm chacune passant par le point
de centre.
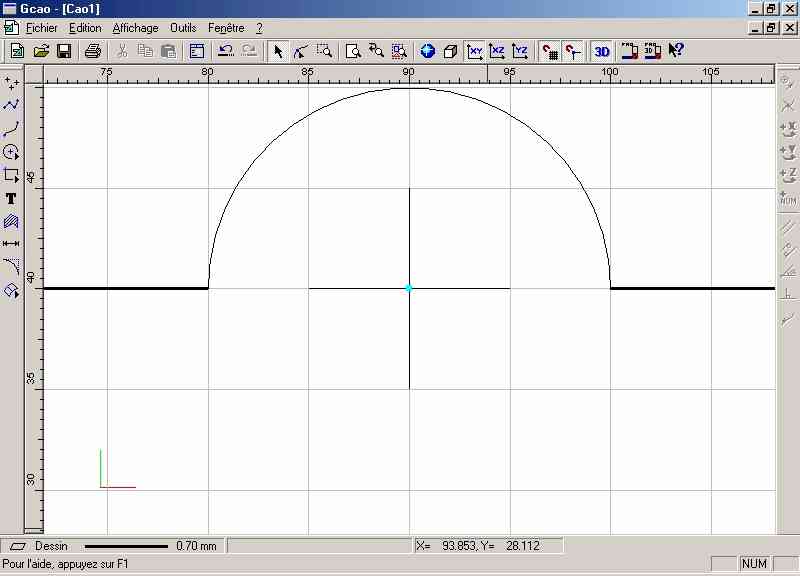
• Vous pouvez
quitter le mode zoom en cliquant sur zoom page.
• Vous allez
maintenant dessiner la graduation horizontale.
• Faites un zoom fenêtre sur
l’angle inférieur gauche.
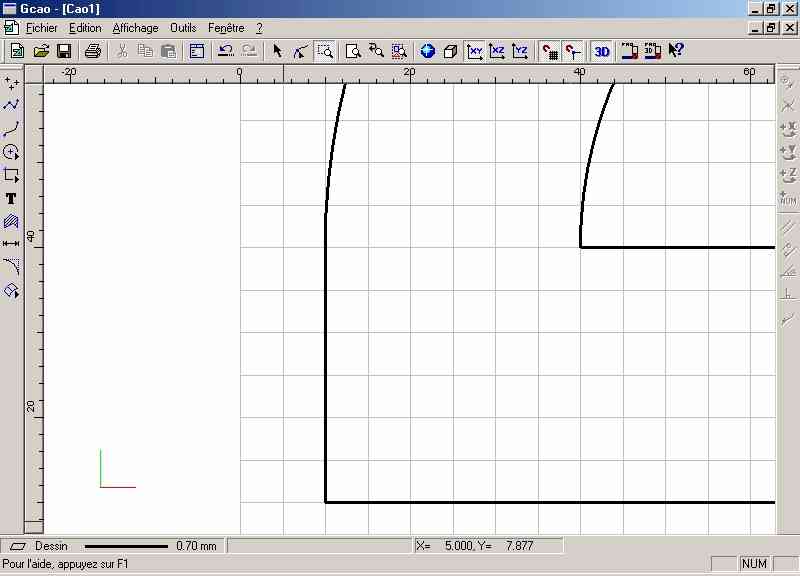
• Vous allez
changer de plan et de couleur pour le dessin de la graduation.
• Cliquez sur
l’icône « propriétés » ou cliquez sur le bouton droit de la souris
(attention: aucun objet ne doit être sélectionné à ce moment là.
• Dans
l’onglet « dessin », choisissez : couleur bleu, épaisseur 0.18, plan 2.
• Ce sont ces
paramètres qui seront utilisés maintenant par défaut, ils apparaissent
dans la barre d’informations (barre horizontale en bas de l’écran).
• Cliquez sur
l’icône « polyligne ».
• Cliquez sur
l’icône « saisie numérique » ou appuyez sur la touche « enter »
(raccourci clavier).
• Sur
l’onglet « absolu », saisissez les valeurs : X = 11 Y = 11
• Validez la
fenêtre par « OK » puis validez le point par un clic gauche de souris.
• Cliquez sur
l’icône « saisie numérique » ou appuyez sur la touche « Ctrl + flèche
extérieure » (raccourci clavier).
• Sur
l’onglet « relatif », saisissez les valeurs : X = 0 Y = 1.5
• Validez la fenêtre par « OK
» puis validez le point par un clic gauche de souris.
• Arrêtez la
construction par un clic droit de souris.
• Vous allez
maintenant procéder à quatre duplications.
• Cliquez à
droite sur la souris (vous revenez en mode sélection et le segment est
sélectionné)
• Re-cliquez
à droite sur la souris pour appeler le menu contextuel.
• Cliquez sur
« translation »
• Saisissez :
X = 1 Y = 0
• Validez la
duplication et saisissez « 4 »
• Validez la
fenêtre par « OK »
• Les cinq
premières graduations sont maintenant dessinées, vous allez rallonger
la dernière graduation de 1.5 mm.
• Pour
effectuer cette opération, vous allez utiliser l’édition points.
•
Sélectionnez la dernière graduation (5 mm).
• Cliquez sur
l’icône « édition points » 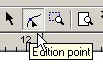
• Deux petits
carrés bleus apparaissent aux extrémités du segment.
• Cliquez sur
le point du haut.
• Cliquez à
droite sur la souris pour appeler le menu contextuel.
• Cliquez sur
« saisie numérique »
• Dans
l’onglet relatif, saisissez : X = 0 Y = 1.5
• Validez par
le bouton « OK »
• La graduation a été
augmentée et mesure maintenant 3mm.
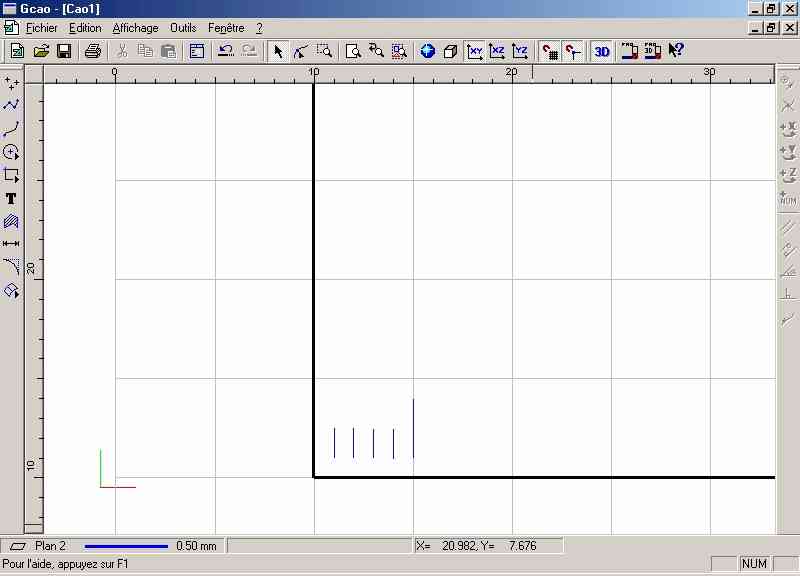
• Afin
d’obtenir la graduation horizontale complète, vous allez maintenant
dupliquer les cinq graduations que vous venez de dessiner sur toute la
longueur du rapporteur.
• Revenez en
mode « sélection objet » 
•
Sélectionnez les cinq graduations.
• Cliquez à
droite sur la souris pour appeler le menu contextuel.
• Cliquez sur
« translation »
• Saisissez :
X = 5 Y = 0
• Validez la
duplication et saisissez « 31 »
• Validez la
fenêtre par « OK »
• Quittez le
mode zoom en cliquant sur zoom page.
• La
graduation horizontale est maintenant dessinée, mais il vous faut
supprimer la dernière graduation qui est superposée au tracé du bord
droit.
• Faites un
zoom fenêtre sur le bord inférieur droit.
•
Sélectionnez la dernière graduation en faisant une sélection fenêtre
sur le bord droit du dessin (attention, elle n’est pas visible car
superposée à la polyligne représentant le bord droit.)
• Une fois la graduation
sélectionnée, supprimez la.
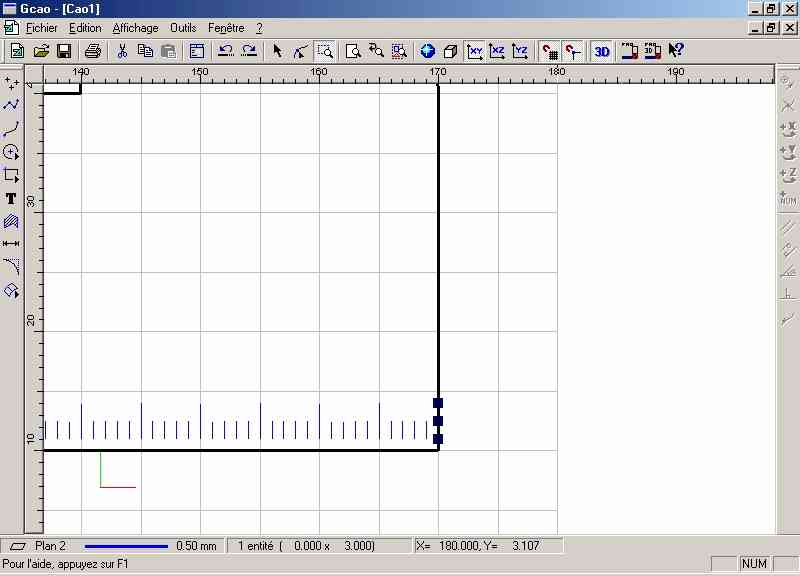
• Vous allez
maintenant dessiner la graduation angulaire extérieure.
• Quittez le
mode zoom en cliquant sur zoom page.
• Faites un zoom fenêtre sur
le bord gauche au début de l’arrondi.
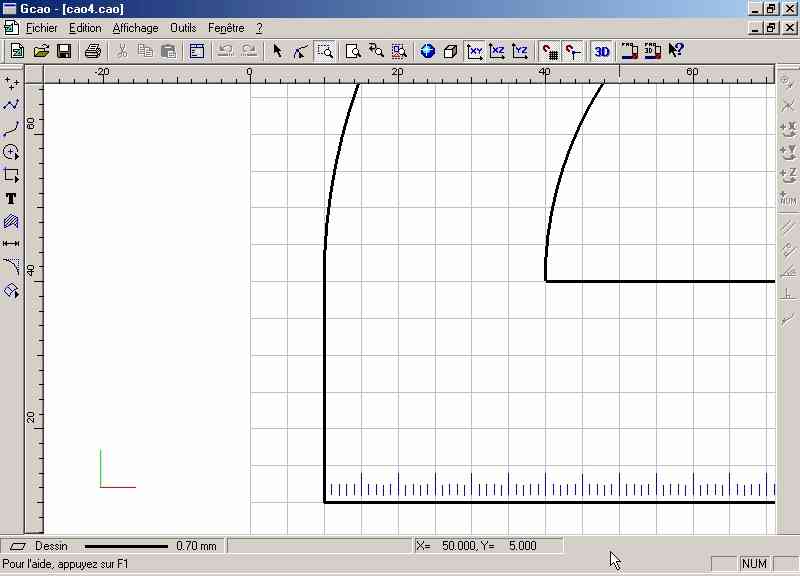
• Comme pour
la graduation horizontale, vous allez procéder par le dessin des cinq
premières graduations, puis par l’allongement de la cinquième et la
duplication polaire de l’ensemble.
• Cliquez sur
l’icône « polyligne »
• Cliquez sur l’icône «
saisie numérique » ou appuyez sur la touche « enter » (raccourci
clavier)
• Sur
l’onglet « absolu » saisissez les valeurs : X = 11 Y = 40
• Validez la
fenêtre par « OK » puis validez le point par un clic gauche de souris.
• Cliquez sur
l’icône « saisie numérique » ou appuyez sur la touche « Ctrl + flèche
extérieure » (raccourci clavier)
• Sur
l’onglet « relatif », saisissez les valeurs : X = 1.5 Y = 0
• Validez la
fenêtre par « OK » puis validez le point par un clic gauche de souris.
• Arrêtez la
construction par un clic droit de souris.
• Vous allez
maintenant procéder à quatre duplications polaires.
• Cliquez à
droite sur la souris (vous revenez en mode sélection et le segment est
sélectionné).
• Sortez du
mode zoom en cliquant sur « zoom page »
• Cliquez à
droite sur la souris pour appeler le menu contextuel.
• Cliquez sur
rotation.
• Saisissez
la valeur « -1° » dans le champs "angle", validez la coche « montrez le
centre », puis la coche « duplication » et saisissez : 4 duplications.
• Validez la
fenêtre par « OK ».
• Vous allez
maintenant désigner le centre de la rotation qui est le point de centre
du rapporteur du vous avez dessiné précédemment.
• Cliquez sur
le point de centre (l’accrochage magnétique facilite l’action) puis
clic droit.
• Les quatre
duplications sont effectuées.
• Revenez en mode zoom dans
la zone des cinq premières graduations.
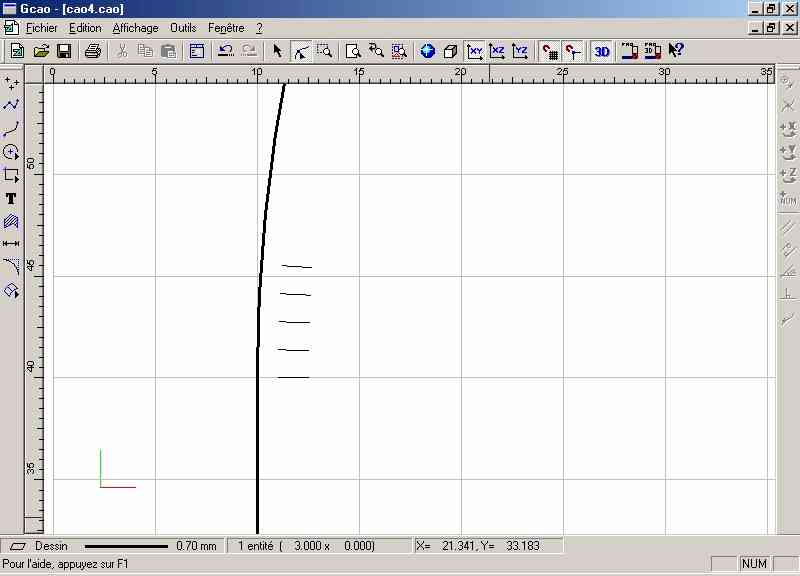
• Comme pour
les graduations horizontales, vous allez allonger la première
graduation de 1.5mm en utilisant la fonction: « édition de points »
•
Sélectionnez la première graduation en mode « édition de point » puis
sélectionnez le point à droite.
• Cliquez à
droite sur la souris pour appeler le menu contextuel.
• Cliquez sur
« saisie numérique »
• Dans
l’onglet relatif saisissez : X = 1.5 Y = 0
• Validez par
le bouton « OK »
• La
graduation a été augmenté et mesure maintenant 3mm.
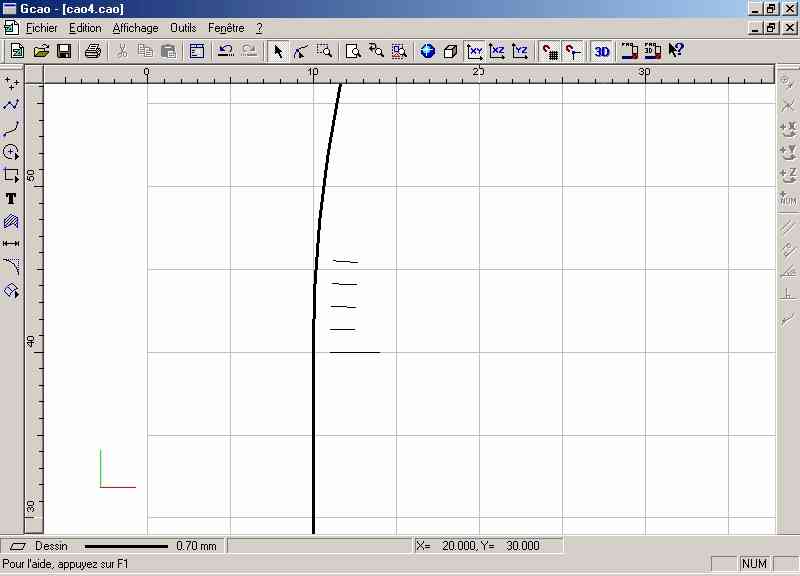
• Afin
d’obtenir la graduation angulaire complète, vous allez maintenant
dupliquer les cinq graduations que vous venez de dessiner sur les 180°
du rapporteur.
• Revenez en
mode « sélection objet » 
•
Sélectionnez les cinq graduations.
• Quittez le
mode zoom et revenez en mode page
• Cliquez à
droite sur la souris pour appeler le menu contextuel.
• Cliquez sur
rotation.
• Saisissez
la valeur « -5° » dans le champs "angles", validez la coche « montrez
le centre », puis la coche « duplication » et saisissez : 36
duplications.
• Validez la
fenêtre par « OK »
• Vous allez
maintenant désigner le centre de la rotation qui est le point de centre
du rapporteur que vous avez dessiné précédemment.
• Cliquez sur
le point de centre (l’accrochage magnétique facilite l’action) puis
cilc droit.
• Les 36 duplications sont
effectuées.
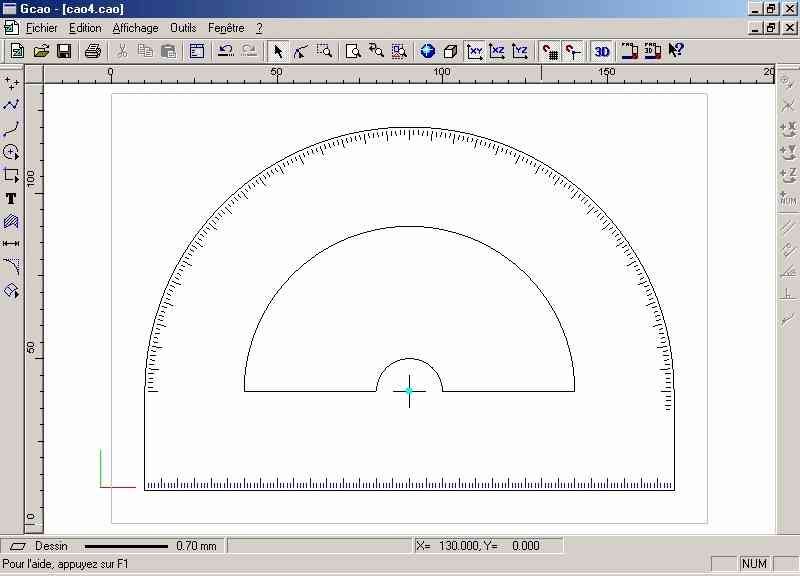
• Vous allez maintenant faire
un zoom sur la partie droite afin de supprimer les quatre graduations
dépassant les 180°.
• Faites un zoom fenêtre sur
la zone droite.
• Sélectionnez les quatre
graduations en trop.
• Supprimez-les par la touche
« supp » du clavier.
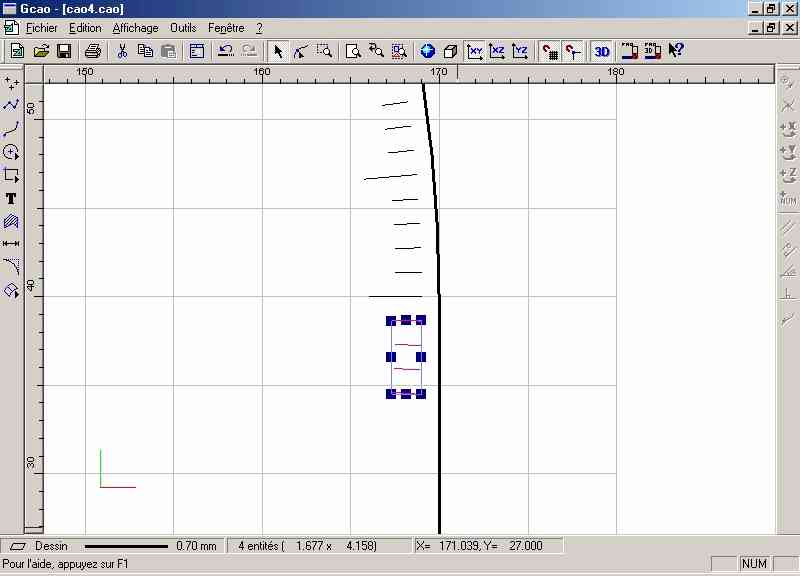
• Quittez le mode zoom et
revenez en mode page.
• Vous allez maintenant
dessiner la graduation angulaire intérieure en procédant exactement de
la même manière que pour la graduation extérieure.
• Faites un zoom sur la
partie gauche et intérieur du rapporteur.
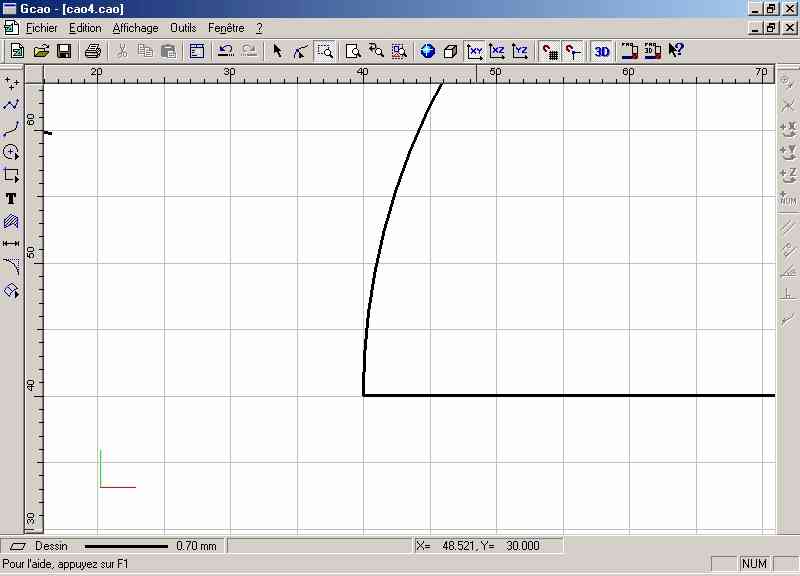
• Cliquez sur l’icône «
polyligne ».
• Cliquez sur l’icône «
saisie numérique » ou appuyez sur la touche « enter » (raccourci
clavier)
• Sur l’onglet « absolu »,
saisissez les valeurs : X = 39 Y = 40
• Validez la fenêtre par « OK
» puis validez le point par un clic gauche de souris.
• Cliquez sur l’icône «
saisie numérique » ou appuyez sur la touche « Ctrl + flèche extérieure
» (raccourcis clavier)
• Sur l’onglet « relatif »
saisissez les valeurs : X = -1.5 Y = 0
• Validez la
fenêtre par « OK » puis validez le point par un clic gauche de souris.
• Arrêtez la
construction par un clic droit de souris.
• Répétez ensuite les mêmes
opérations que pour les graduations extérieures (duplication par
quatre, allongement du premier segment, duplication des cinq
graduations, suppression des graduations excédentaires).
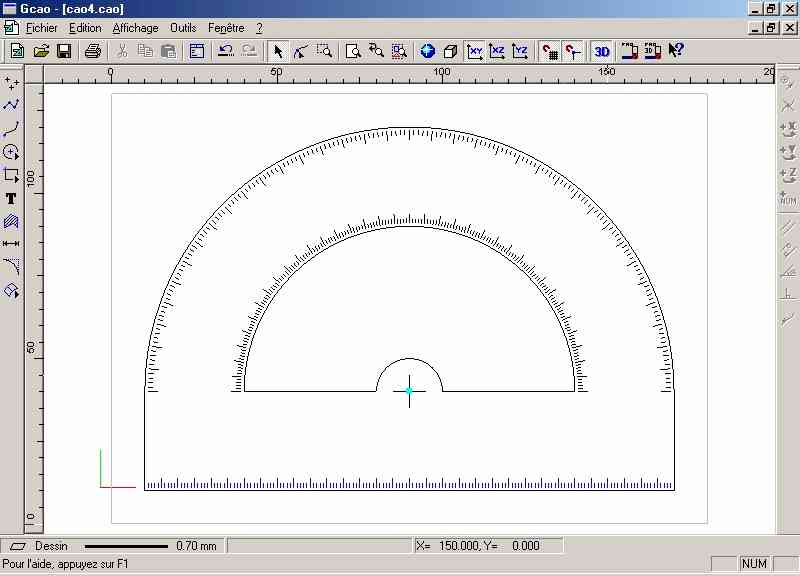
• Vous allez
maintenant dessiner les chiffres des valeurs angulaires tous les trente
degrés, vous utiliserez aussi pour cette construction la
duplication/rotation.
• Vous allez
commencer par les valeurs extérieures.
• Faites un zoom sur le coté
gauche en bas à la hauteur de la première graduation.
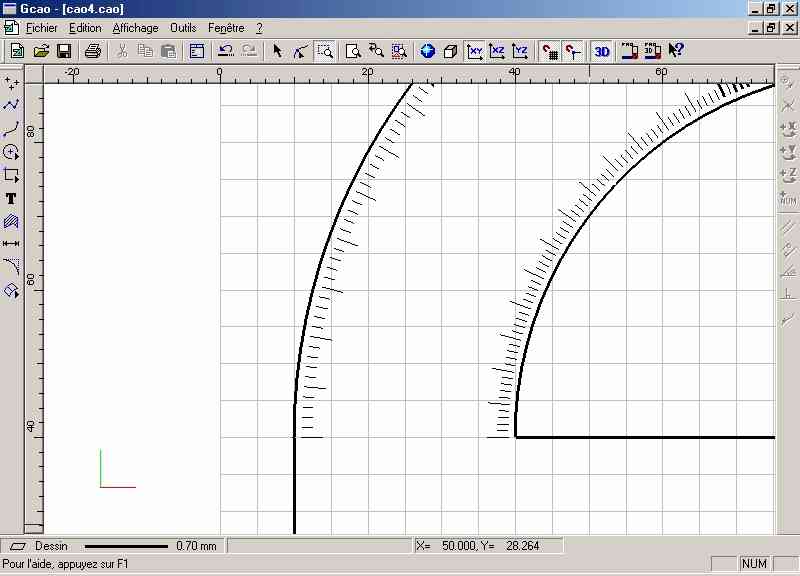
• Vous allez
maintenant ajuster la taille et la police de caractères.
• En prenant
garde qu’aucun objet ne soit sélectionné, cliquez sur l’icône «
propriétés » ou appuyez sur la touche « enter » (raccourci clavier)
• La fenêtre
de propriétés apparaît.
• Dans
l’onglet « texte » cliquez sur le bouton « police ».
• Choisissez
la police « Charly Standard » (qui doit être celle par défaut)
• Puis passez
la taille à : 3 mm.
• Validez la
fenêtre « texte » par « OK » puis la fenêtre « propriétés » par « OK ».
• Cliquez sur
l’icône « édition texte » 
• Puis placez
le pointeur de la souris à la position :
X = 15 Y = 40
• Vous pouvez
utiliser les saisies numériques mais avec le zoom et l’accrochage
grille, l’opération est facile grâce à l’indication des coordonnées
absolues et relatives dans la barre horizontale du bas de l’écran.
• Cliquez sur le bouton de
gauche de la souris.
• Saisissez « 0 » dans la
fenêtre puis validez par « OK » puis clic droit.
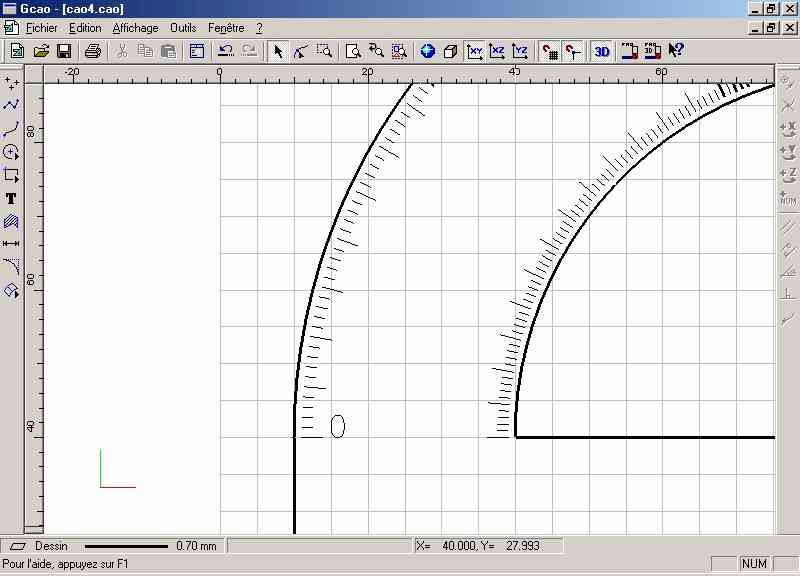
• Vous allez maintenant
procéder au centrage correct de ce texte, cette opération sera faite
dans le menu contextuel « propriété »
• Sélectionner l’objet.
• Cliquez à droite sur la
souris pour appeler le menu contextuel.
• Cliquez sur « propriétés »
• Positionnez le bouton
"Origine Sélection" sur le point milieu/gauche
• Saisissez dans les valeurs
"Positions" X=15 Y=40
• Validez par OK.
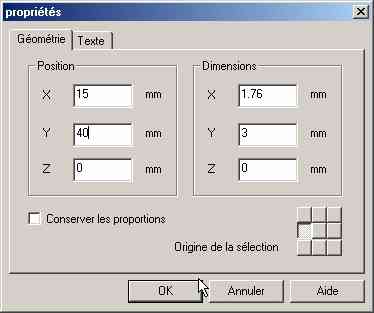
• La valeur 0° est maintenant
parfaitement centrée, vous allez procéder à la duplication de ce nombre.
• Quittez le mode zoom et
revenez en mode page.
• Sélectionnez le 0
• Clic droit pour appeler le
menu contextuel.
• Cliquez sur rotation
• Saisissez les valeurs -30°
dans le champs "Angle", validez la coche "Montrer le centre", puis la
coche "Duplication" et saisissez : 3 duplications (la valeur 0 est déjà
faite).
• Vous allez maintenant
designer le centre de rotation qui est le point de centre du rapporteur.
• Clic droit pour valider la
rotation.

Les 3 duplications sont
effectuées.
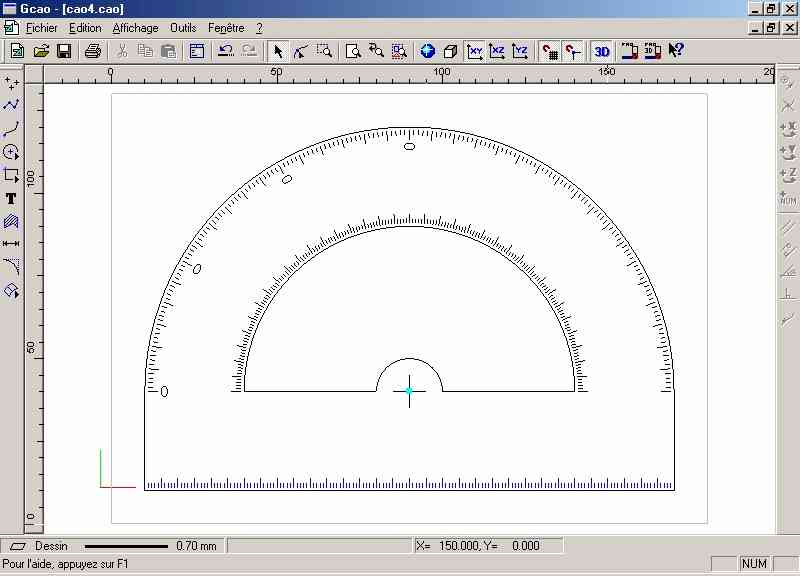
• Vous allez
maintenant sélectionner chaque texte afin de lui donner la bonne
valeur; soit 30°, 60° et 90°.
•
Désélectionnez l’objet sélectionné (en cliquant sur le bouton de gauche
de la souris dans une zone non dessinée) puis faite un zoom sur
l’emplacement : 30°.
•
Sélectionnez le chiffre (0) à l’emplacement «30° »
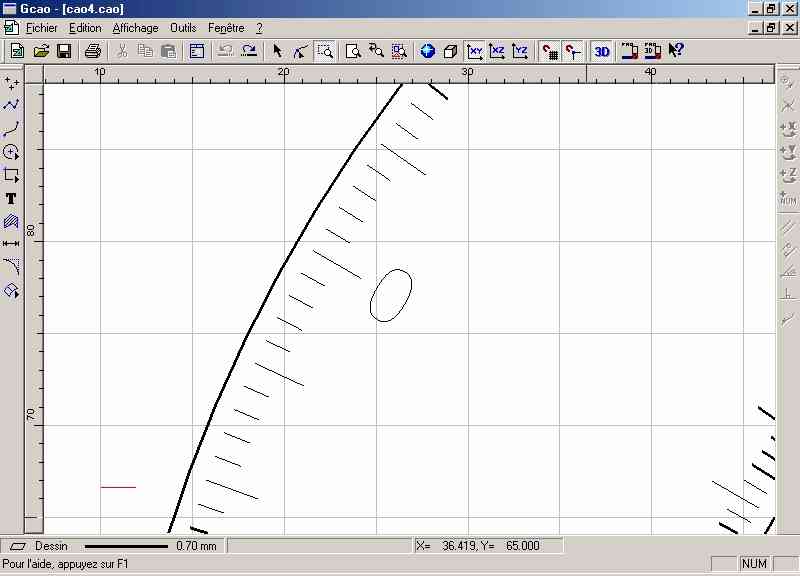
•
Sélectionnez le chiffre (0) à l’emplacement «30°».
• Cliquez à
droite sur la souris pour appeler le menu contextuel.
• Cliquez sur
propriété, puis dans l’onglet « texte » saisissez le nombre « 30 » dans
le champs « texte »
• Validez la fenêtre par « OK
».

• La nombre «
30 » a remplacé le chiffre « 0 ».
• Procédez de
la même manière pour les valeurs : 60° et 90°
• Afin de
faciliter la lecture, vous allez effectuer une rotation de 90° sur le
nombre «90».
• Faites un
zoom à l’emplacement du « 90° » puis sélectionnez le nombre «90».
• Cliquez à
droite sur la souris pour appeler le menu contextuel.
• Cliquez sur
« propriétés »
• Positionnez
le bouton « origine sélection » sur le point : milieu.
• Validez par
« OK ».
• Cliquez à
droite sur la souris pour appeler le menu contextuel.
•
Sélectionnez : « rotation ».
• Saisissez
la valeur : « 90° »
• Ne validez
pas les boutons : « montrer le centre » et « duplication »
• Validez la
fenêtre par « OK »
• Le nombre «
90 » est maintenant horizontal mais il est légèrement décallé sur le
bas. Vous allez le remonter en faisant un déplacement à la souris, (le
cadre de sélection étant magnétisé sur la grille, l’opération sera
facile et précise).
• Positionnez
le curseur sur l’un des contours du nombre.
• Déplacez
l’objet vers le haut en maintenant le bouton gauche de la souris en
appui jusqu’a l’accrochage du cadre de sélection sur le pas de la
grille immédiatement au dessus.
• Relâchez la souris et
désélectionnez l’objet, il est maintenant bien positionné.
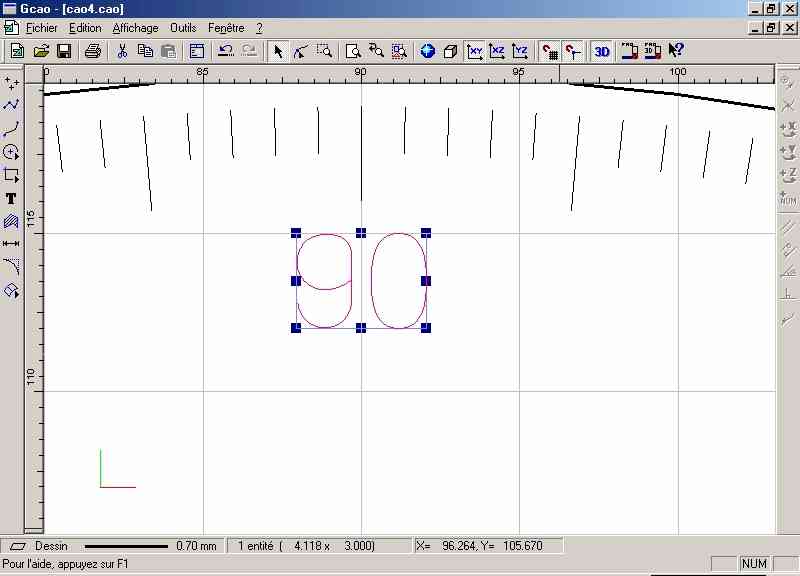
• A l’aide de la
même méthode, vous allez maintenant dessiner les trois valeurs
manquantes de la graduation extérieure, soit : 120°, 150° et 180°.
• Revenez en
zoom « page » puis faites un zoom sur le bas à droite à l’emplacement
du : 180°.
• Cliquez sur
l’icône « édition texte » 
• Puis, placez
le pointeur à un endroit quelconque de l’écran.
• Cliquez sur le
bouton gauche de la souris.
• Saisissez «
180 » dans la fenêtre puis validez par « OK ».
• Vous allez
maintenant procéder au centrage correct de ce texte, cette opération
sera faite dans le menu contextuel « propriété »
• Cliquez sur le
bouton de droite pour quitter le mode « saisie » et sélectionnez
l’objet.
• Re-cliquez à
droite sur la souris pour appeler le menu contextuel.
• Cliquez sur «
propriétés »
• Positionnez le
bouton « origine sélection » sur le point : milieu / droit.
• Saisissez dans
les valeurs « positions » X = 165 Y = 40
• Validez par «
OK ».
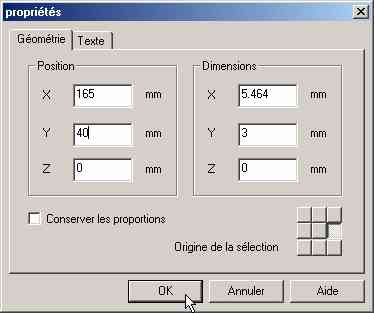
• La valeur «
180° » est maintenant parfaitement positionnée et centrée, vous allez
procéder à la duplication polaire de ce nombre.
• Quittez le
mode zoom et revenez en mode page
• Cliquez à
droite sur la souris pour appeler le menu contextuel.
• Cliquez sur
rotation.
• Saisissez
la valeur « 30° » dans le champs "angle", validez la coche « montrez le
centre », puis la coche « duplication » et saisissez : 2 duplications
(la valeur « 90° » est déjà faite !).
• Validez la
fenêtre par « OK »
• Vous allez
maintenant désigner le centre de la rotation qui est le point de centre
du rapporteur du vous avez dessiné précédemment, puis clic droit.
• Cliquez sur
le point de centre (l’accrochage magnétique facilite l’action).
Les 2
duplications sont effectuées.
• Comme précédemment, vous
allez sélectionner tour à tour les deux duplications afin de leurs
donner les bonnes valeurs soit : 150° et 120°.
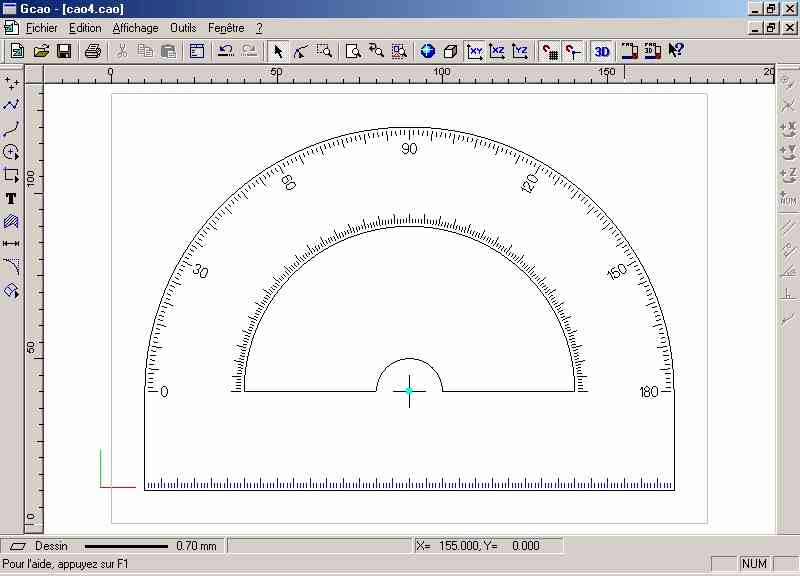
• Vous allez
procéder exactement de la même manière pour les graduations angulaires
intérieures en inversant le sens.
• Faites un
zoom fenêtre en bas et à gauche du rapporteur.
• Cliquez sur
l’icône « édition texte » 
• Puis placez
le pointeur à un endroit quelconque de l’écran.
• Cliquez sur
le bouton gauche de la souris.
• Saisissez «
180 » dans la fenêtre puis validez par « OK ».
• Vous allez
maintenant procéder au centrage correct de ce texte, cette opération
sera faite dans le menu contextuel « propriété »
• Cliquez sur
le bouton de droite pour quitter le mode « saisie » et sélectionnez
l’objet.
• Re-cliquez
à droite sur la souris pour appeler le menu contextuel.
• Cliquez sur
« propriétés »
• Positionnez
le bouton « origine sélection » sur le point : milieu / droit.
• Saisissez
dans les valeurs « positions » X = 35 Y = 40
• Validez par « OK ».
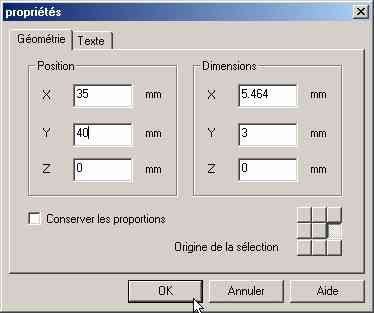
• Comme pour
les graduations extérieures, faites les trois duplications ainsi que le
positionnement horizontal de la valeur : « 90° » en utilisant les mêmes
méthodes précédemment décrites (n’oubliez pas de redonner les bonnes
valeurs à chaque nombre)
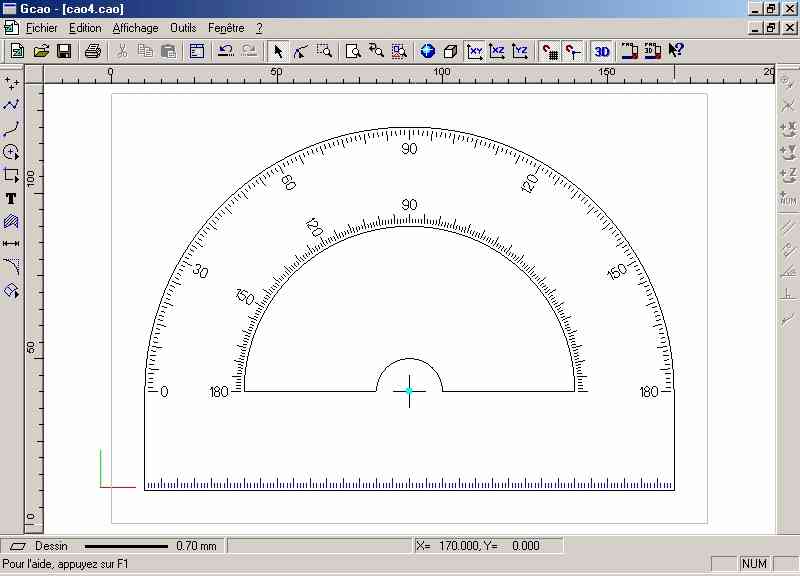
• Vous allez
créer maintenant les graduations intérieures droites.
• Faites un
zoom fenêtre en bas et à droite du rapporteur.
• Cliquez sur
l’icône « édition texte » 
• Puis placez
le pointeur à un endroit quelconque de l’écran.
• Cliquez sur
le bouton de gauche de la souris.
• Saisissez «
0 » dans la fenêtre puis validez par « OK ».
• Vous allez
maintenant procéder au centrage correct de ce texte, cette opération
sera faite dans le menu contextuel « propriété »
• Cliquez sur
le bouton de droite pour quitter le mode « saisie » et sélectionnez
l’objet.
• Re-cliquez
à droite sur la souris pour appeler le menu contextuel.
• Cliquez sur
« propriétés ».
• Positionnez
le bouton « origine sélection » sur le point : milieu / gauche.
• Saisissez
dans les valeurs « positions » X = 145 Y = 40
Validez par « OK ».
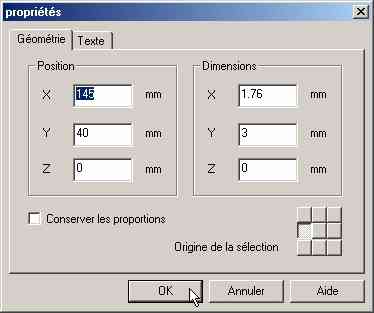
• Comme pour les graduations
extérieures, faites les deux duplications en utilisant les mêmes
méthodes précédemment décrites (n’oubliez pas de redonner les bonnes
valeurs à chaque nombre).
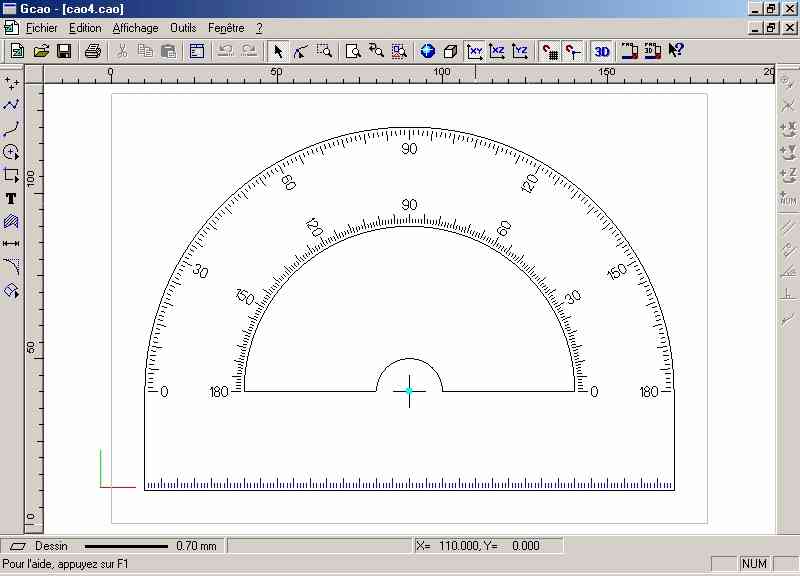
Vous allez
maintenant dessiner la graduation horizontale. Pour faciliter cette
construction, vous allez retourner votre dessin de 180°.
•
Sélectionnez la totalité du dessin en cliquant sur « tout sélectionner
» du menu édition ou en appuyant sur la barre espace (raccourci clavier)
• Cliquez à
droite sur la souris pour appeler le menu contextuel, puis cliquez sur
propriétés.
• Cliquez sur
le bouton du centre de « origine sélection »
• Validez par
« OK »
• Cliquez à
droite sur la souris pour appeler le menu contextuel, puis cliquez sur
rotation.
• Saisissez :
180° dans le champs « angle » et ne cochez pas les cases : « montrer le
centre » et « duplication »
• Validez par « OK »
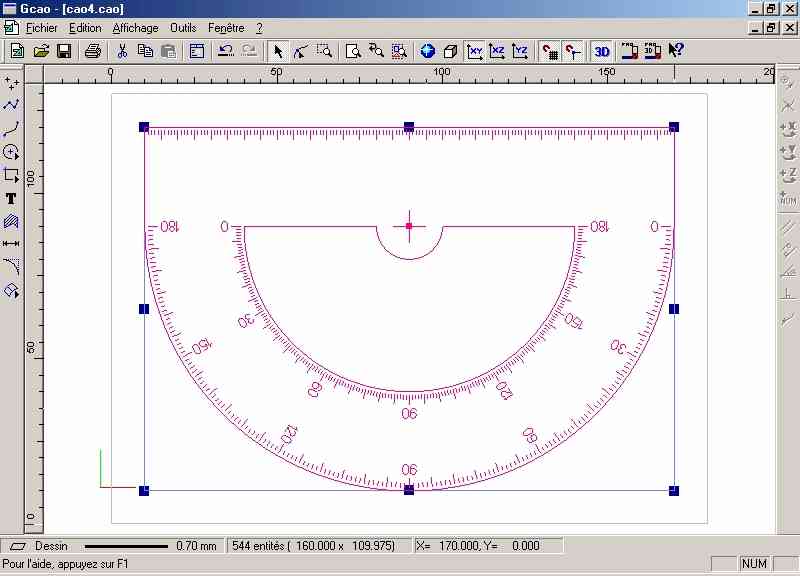
• La
graduation horizontale commence sur le bord, le premier marquage sera à
dix millimètres et de dix en dix jusqu’à 150mm.
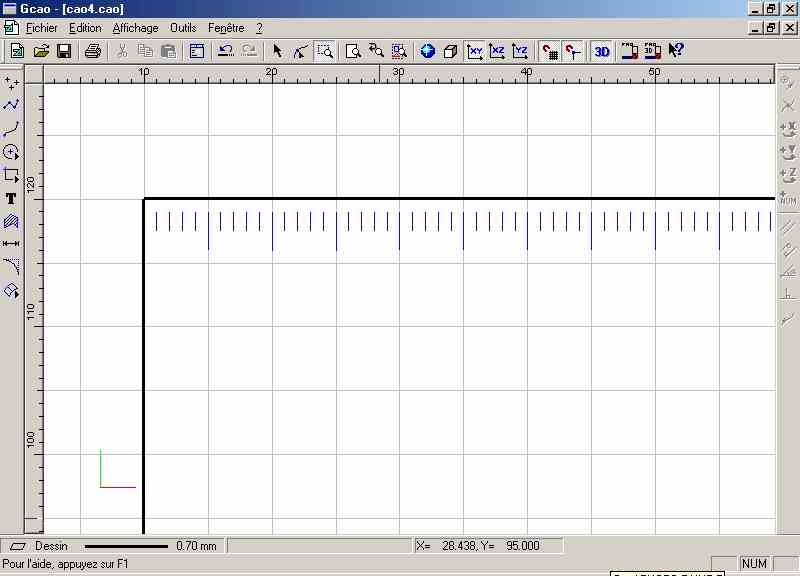
• Faites un
zoom fenêtre sur le bord gauche en haut.
• Cliquez sur
l’icône « édition texte » 
• Puis,
placez le pointeur à un endroit quelconque de l’écran.
• Cliquez sur
le bouton gauche de la souris.
• Saisissez «
10 » dans la fenêtre puis validez par « OK ».
• Vous allez
maintenant procéder au centrage correct de ce texte, cette opération
sera faite dans le menu contextuel « propriété »
• Cliquez sur
le bouton de droite pour quitter le mode « saisie » et sélectionnez
l’objet.
• Re-cliquez
à droite sur la souris pour appeler le menu contextuel.
• Cliquez sur
« propriétés »
• Positionnez
le bouton « origine sélection » sur le point : milieu / haut.
• Saisissez
dans les valeurs « positions » X = 20 Y = 115
Validez par « OK ».
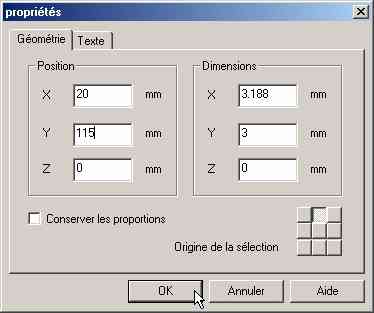
• Vous allez
maintenant procéder à la translation / duplication de ce nombre sur la
largeur du rapporteur.
• Revenez en
zoom page.
• Cliquez sur
le bouton de droite de la souris pour appeler le menu contextuel.
• Cliquez sur
« translation ».
• Saisissez
une valeur de : X = 10 Y = 0
• Cochez «
duplication » et indiquez « 14 » dans nombre de duplications.
• Validez par
« OK »
• Toutes les
duplications sont faites, vous allez donc redonner les bonnes valeurs à
chaque nombres (20, 30, 40, etc.)
• Attention :
les chiffres ayant une taille différente, il vous faudra les recentrer
après chaque saisie des nouvelles valeurs. Pour ce faire vous allez
modifier la position « X » de chaque nombre afin de le recentrer sur le
pas de la grille, la position numérique de ce pas vous est indiquée par
la barre horizontale du bas de l’écran.
• Faites un
zoom sur le deuxième « 10 » qui doit devenir un : « 20 »
•
Sélectionnez le et cliquez sur le bouton de droite de la souris pour
appeler le menu contextuel.
•
Sélectionnez le menu « propriété ».
• Dans
l’onglet « géométrie » repérez et notez la valeur : « X » (dans ce cas
: 30mm); l’origine de la sélection doit être impérativement en haut et
au milieu.
• Cliquez sur
l’onglet « texte » et saisissez « 20 » à la place de « 10 »
• Validez par
« OK ».
• Re-cliquez
sur le bouton de droite de la souris pour appeler le menu contextuel.
•
Re-sélectionnez le menu « propriété »
• Saisissez
dans le champs « X » la valeur que vous aviez noté (soit : 30mm pour ce
premier cas)
• Validez par
« OK ».
• Le nombre « 20 » est
maintenant parfaitement centré, procédez de la même manière pour les
autres nombres.
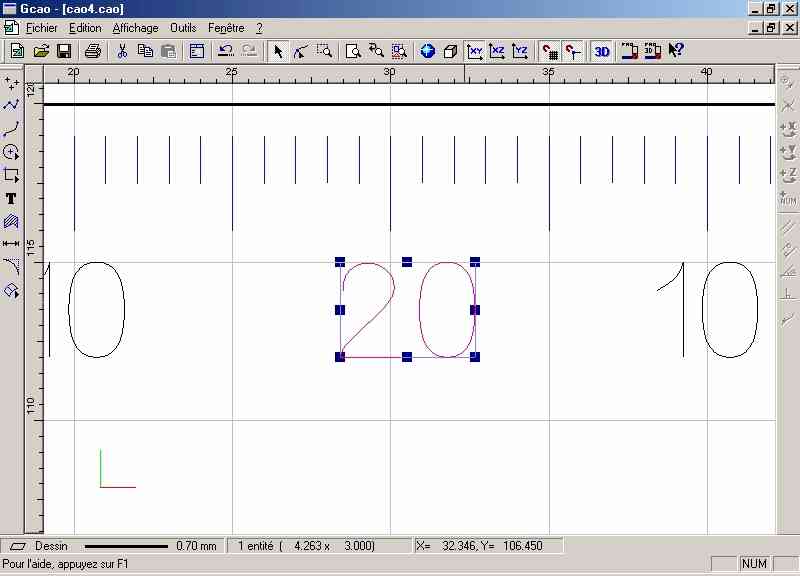
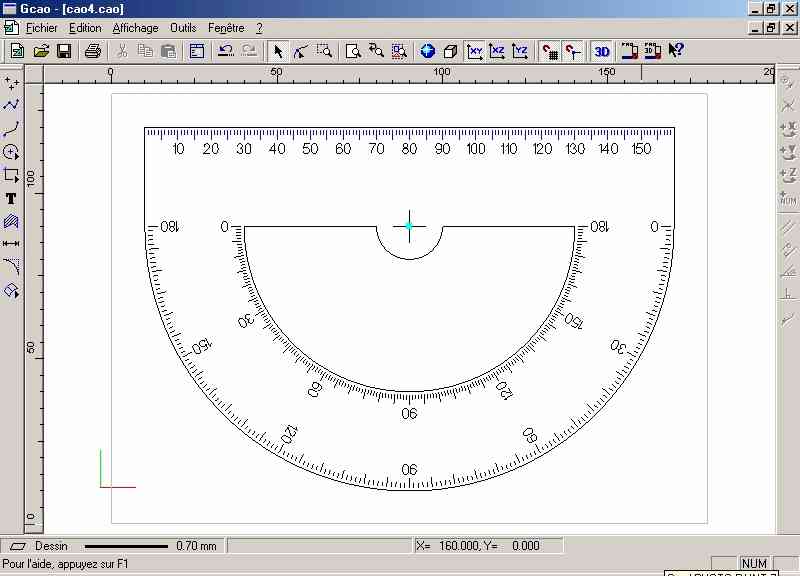
• Une fois cette opération
terminée, vous pouvez revenir en zoom page et remettre le rapporteur à
l’endroit en refaisant une rotation de 180° comme décrit précédemment.
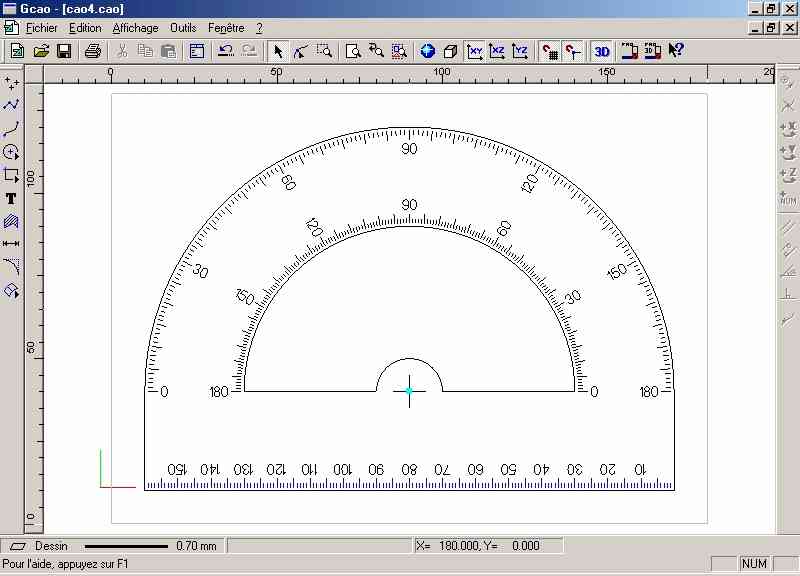
• Il reste maintenant à dessiner le texte dans
l’arrondi du rapporteur. Pour faciliter cette création, vous allez
utiliser des droites et des courbes de construction que vous allez
mettre dans une couleur et un plan différent.
• Cliquez sur l’icône « propriétés » ou cliquez
sur le bouton droit de la souris (attention, aucun objet ne doit être
sélectionné à ce moment là).
• Dans l’onglet « dessin », choisissez : couleur
vert, épaisseur 0.18, plan 3
• Ce sont ces paramètres qui seront utilisés
maintenant par défaut, ils apparaissent dans la barre d’informations
(barre horizontale en bas de l’écran).
• Cliquez sur l’icône « polyligne »
• Positionnez le pointeur de la souris sur le
point de centre du rapporteur en utilisant l’accrochage magnétique.
• Cliquez sur le bouton gauche de la souris pour
valider le premier point.
• Cliquez sur « saisie numérique » ou sur : Ctrl
+flèche int (raccourci clavier)
• Dans l’onglet « polaire », saisissez : angle
de : 45° et dans distance, saisissez : 90
• Validez par « OK ».
• Validez le point par un clic gauche souris
puis arrêtez la construction par un clic droit.
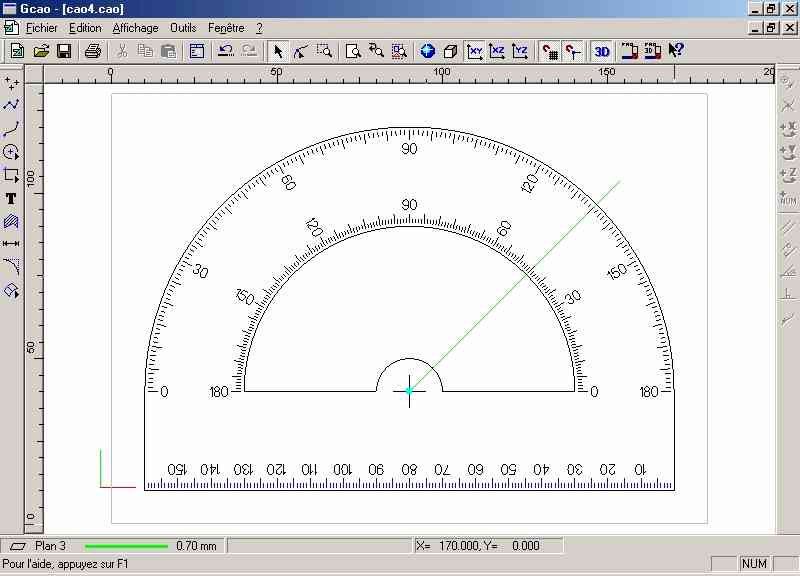
• Vous allez
maintenant faire une symétrie + duplication de cette droite
• Cliquez sur
le bouton gauche de la souris pour sélectionner l’objet.
• Cliquez sur
le bouton de droite pour appeler le menu contextuel.
• Cliquez sur
« symétrie ».
• Dans la
fenêtre « symétrie », cochez : « axe quelconque » et cochez : «
duplication ».
• Validez par
« OK »
• Vous allez
maintenant désigner un axe de symétrie. Cet axe sera une verticale
passant par le point de centre du rapporteur.
• Cliquez sur
le point de centre du rapporteur et dessinez une verticale d’une
longueur quelconque.
• Après validation du
deuxième point, la duplication symétrique se fait.
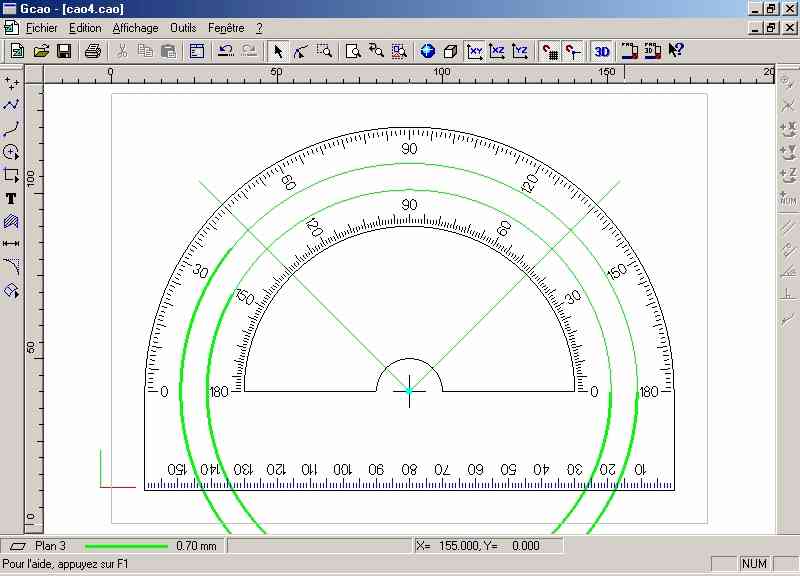
• Vous allez
maintenant construire deux cercles dans lesquels sera inscrit le texte.
•
Désélectionnez l’objet encore sélectionné.
• Cliquez sur
l’icône : « cercle par le centre et le rayon »
• Positionnez
le curseur au point de centre du rapporteur.
• Validez la
position par un clic gauche souris.
• Cliquez sur
« saisie numérique » ou sur : Ctrl +flèche int (raccourci clavier)
• Dans
l’onglet polaire, saisissez : distance : 61 (ne saisissez rien dans «
angle »).
• Validez par
« OK ».
• Une fois la
fenêtre disparue, validez la construction par un clic gauche souris.
• Construisez
un deuxième cercle en utilisant exactement la même méthode mais avec un
rayon de : 69, puis clic droit.
• Une grande
partie des cercles sortent du cadre du dessin, cela n’a aucune
importance.
• Vous allez
maintenant procéder à l’incision des cercles par les droites afin de
faire disparaître les parties inutiles pour ne conserver que la zone
d’inscription du texte. Pour faciliter cette manipulation, vous allez
occulter l’affichage des plans actifs sauf le plan 3.
• Activez le
sous-menu "calques" du menu affichage.
• Cliquez
afin de les désactiver sur les calques :
- Dessin.
- Texte.
- Plan 1
- Plan 2
• Validez par
« OK »
• Seul reste maintenant
visible le plan 3 sur lequel vous allez travailler.
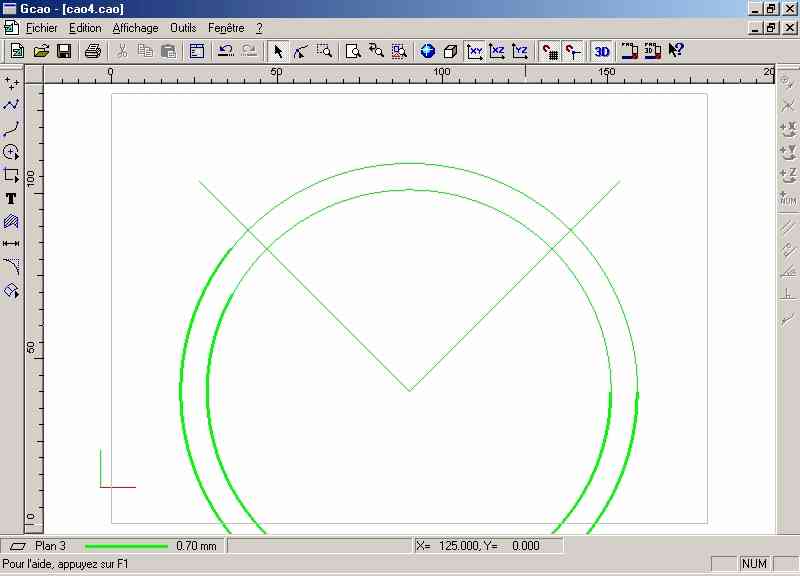
Sélectionnez
les deux droites en utilisant la touche « Shift » pour ajouter une
sélection.
• Une fois
les deux droites sélectionnées, cliquez sur le sous-menu « incision »
du menu « outils ».
•
Sélectionnez "Couper toutes les entités".
• Le cadre de
sélection disparaît et les cercles sont coupés à l’intersection des
droites.
•
Sélectionnez les arcs de cercles inférieurs ainsi que les deux droites
et supprimez-les.
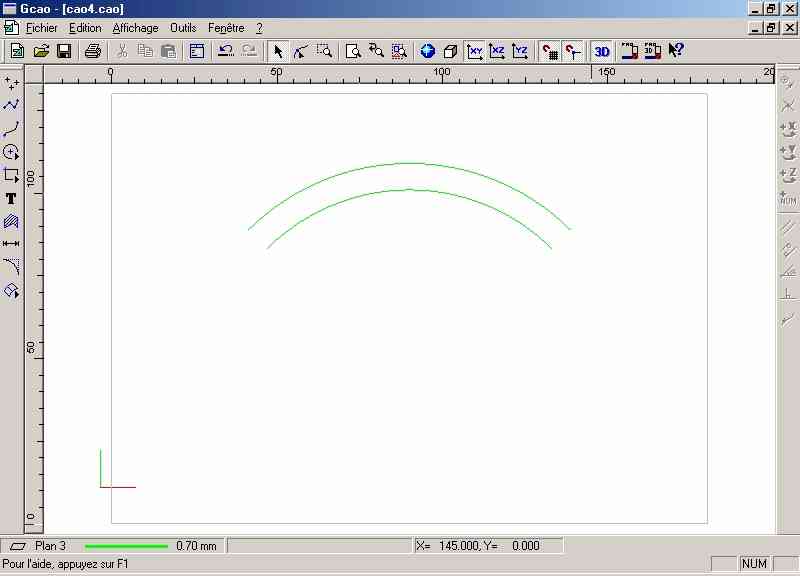
• Sur certaines versions du logiciel, les
déformations d’objet ne fonctionnent pas sur des cercles ou des arcs,
vous allez donc les transformer en courbes.
• Sélectionnez les deux arcs, puis activez le
sous-menu «convertir en courbes » du menu : « outils ».
• Les deux objets n’ont pas changé d’aspect mais
ils sont devenus des entités «courbes».
• Pour les mêmes raisons afin que la déformation
se fasse dans le bon sens (de la gauche vers la droite), il convient de
faire une symétrie à ces deux courbes.
• Sélectionnez les deux courbes puis appelez le
menu contextuel par un clic droit de souris.
• Cliquez sur « propriétés ».
• Placez l’origine sélection au centre.
• Validez par « OK ».
• Re-cliquez sur le bouton de droite pour
rappeler le menu contectuel.
• Cliquez sur « symétrie », cochez : « standard
» et « horizontale »
• Décochez « duplication »
• Validez par « OK ».
• Les deux objets n’ont pas changés d’aspect
mais leurs sens de construction sont maintenant passés de gauche à
droite.
• Réactivez tous les calques en activant le
sous-menu calque du menu affichage et en cliquant sur « tous ».
• Validez par « OK ».
• Vous allez maintenant éditer le texte qui sera
inscrit entre ces deux courbes.
• Le texte que nous vous proposons est «
CHARLYROBOT » en police Charly Standard, vous pouvez bien-sûr choisir
un autre texte et une autre police.
• Cliquez sur l’icône « texte » puis cliquez
dans la zone de dessin à un endroit quelconque.
• Saisissez le texte dans la fenêtre d’édition
puis validez par « OK »
• La taille du texte n’a aucune importance, elle
s’ajustera entre les courbes génératrices de déformation.
• Sélectionnez le texte par un clic droit de
souris puis re-cliquez à droite pour appeler le menu contextuel.
• Cliquez sur « suivi objet »
• Cochez : « intercourbes » et validez par « OK »
• Désignez à la souris successivement les deux
extrémités des courbes coté gauche, en désignant d’abord celles du bas
puis celles du haut.
• La désignation se fait par magnétisme, il
n’est donc pas nécessaire de pointer précisément les extrémités des
courbes génératrices.
•
Votre texte est maintenant inscrit entre les deux courbes et est
sélectionné. Vous allez le remettre dans le plan texte avec la couleur
correspondante.
• Appelez le menu contextuel par un clic droit
souris.
• Sélectionnez : « propriétés ».
• Dans l’onglet : « dessin », sélectionnez le
plan « texte » et la couleur « rouge » puis validez par « OK ».
• Vous pouvez maintenant supprimer les deux
courbes génératrices en utilisant la fonction : « sélection filtre »
• Dans le menu édition, activez le sous-menu : «
sélection filtre »
• Choisissez couleur : « vert »
• Faites glisser la fenêtre de "sélection
filtre" vers le bas afin de libérer la zone du texte. (mais ne la
fermez pas !)
• Faites une sélection fenêtre qui englobe les
deux courbes.
• Seules ces deux courbes seront sélectionnées
car elles sont les seules à être vertes.
• Une fois les courbes sélectionnées, supprimez
les par la touche « Sup »
• Fermez la fenêtre « sélection filtre ».
• Votre dessin est maintenant terminé. Vous
pouvez visualiser les différentes vues et vous pouvez bien-sûr
l’imprimer.
•
Une fois ces contrôles effectués, vous allez faire les opérations de
FAO en cliquant sur l’icône « FAO » 
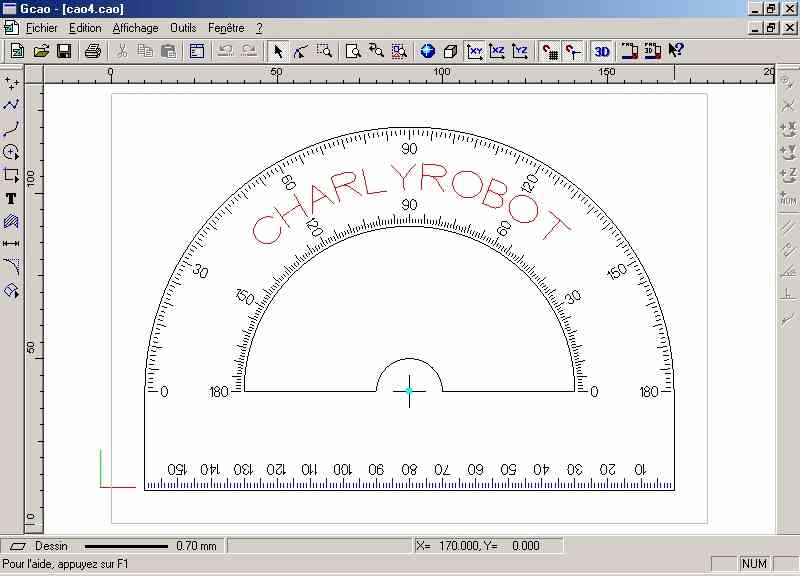
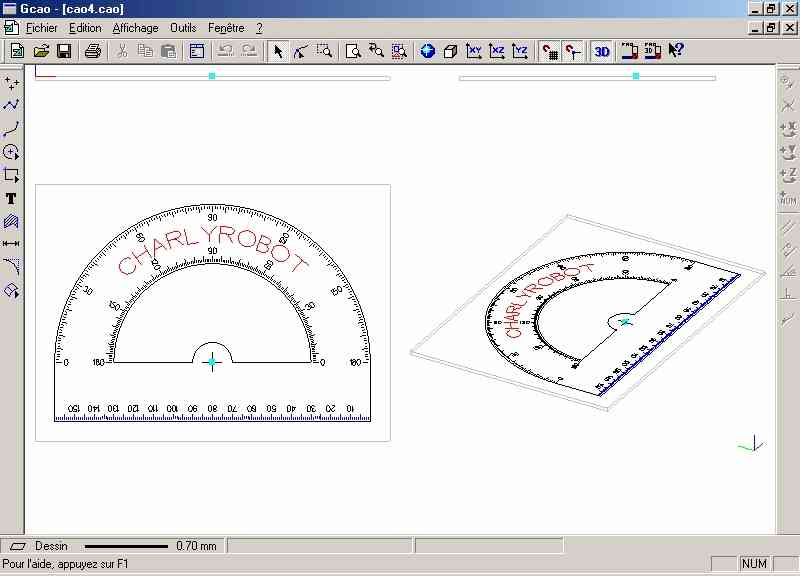
|