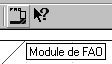• Validez la boîte de
dialogue des propriétés avec le bouton "OK". 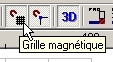
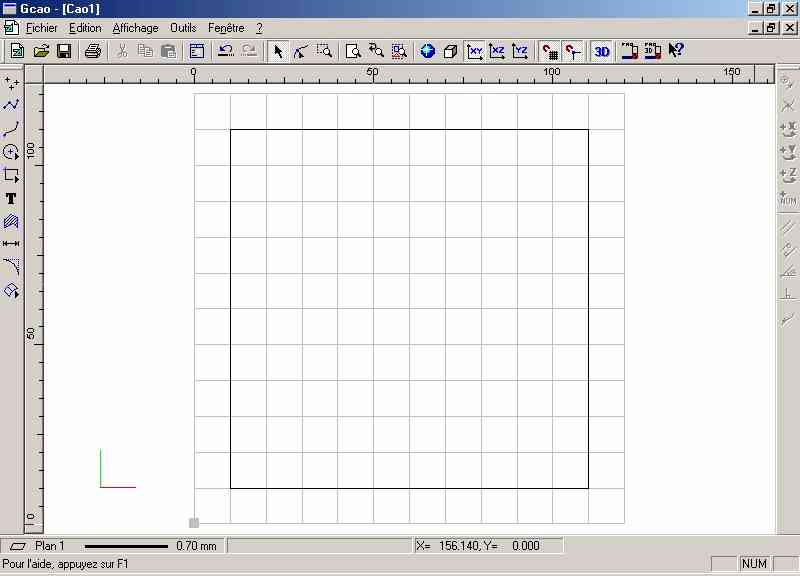
Vous allez
maintenant commencer votre dessin en construisant d’abord le contour.
Activez
l’accrochage "grille magnétique" s’il ne l’est pas déjà.
• Cliquez sur
l’icône "rectangle".
• Positionnez
le pointeur à la position : X = 10 et Y = 10. Cliquez sur le
bouton gauche pour valider le point.
• Etirez
votre dessin jusqu’à la position : X = 110 et Y = 110.
• Validez le
point avec le bouton gauche de la souris et le dessin avec le bouton
droit de la souris.
Vous avez donc dessiné un
carré aux dimensions de 100 x 100.
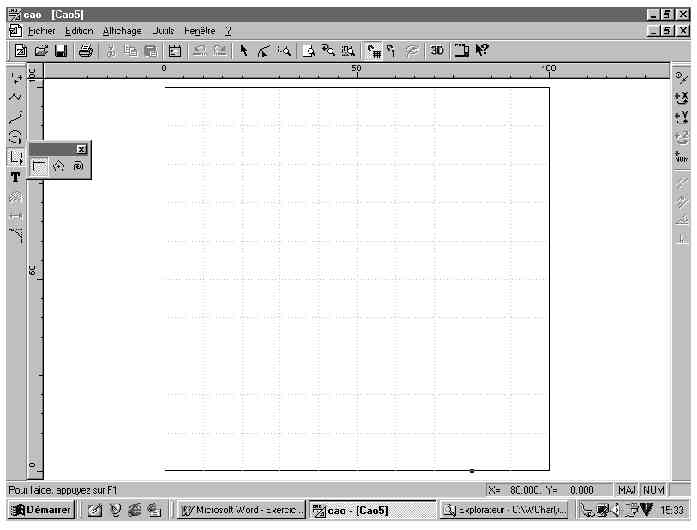
• Enregistrez
votre fichier en utilisant la procédure standard Windows, faites
cet enregistrement dans le répertoire courant "CAO" en le
nommant : Ex2.CAO pensez à enregistrer régulièrement votre
dessin tout au long de sa construction.
• Cliquez sur
l’icône "polyligne" 
• Positionnez
le pointeur à la position : X = 50 et Y = 110. Cliquez sur le
bouton gauche pour valider le point.
• Etirez la
ligne ainsi créée jusqu’à la position : X = 10 et Y = 80
• Cliquez sur
le bouton gauche pour valider le point, puis sur le bouton de droite
pour arrêter la construction.
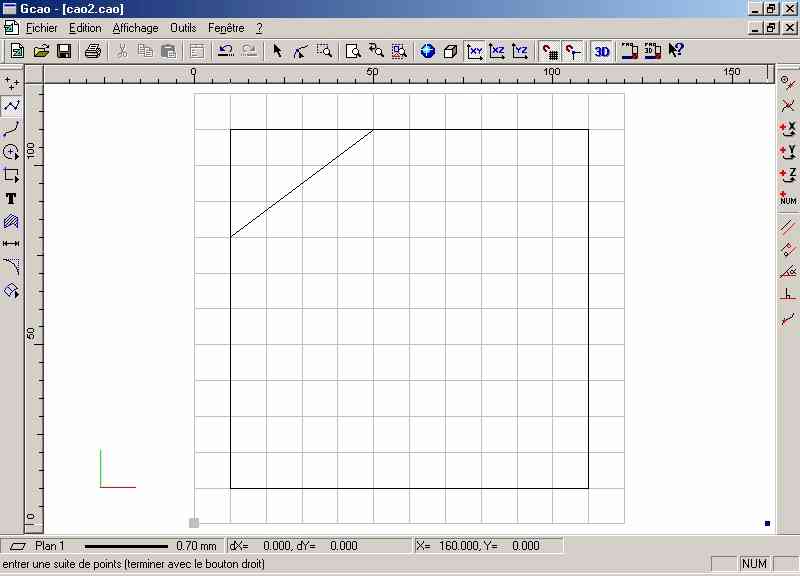
• Positionnez
le pointeur à la position : X = 90 et Y = 110. Cliquez sur le
bouton gauche pour valider le point.
Vous allez
maintenant dessiner cette ligne parallèle à celle que vous venez de
dessiner.
• Cliquez sur
l’icône "parallèle à". 
• Pendant ces
manipulations, la ligne va suivre les mouvements du pointeur de la
souris, ceci est tout à fait normal.
• Amenez le pointeur de la
souris sur la ligne précédemment dessinée et cliquez sur le bouton
gauche pour valider.
•
Automatiquement, la nouvelle ligne suivra une trajectoire
obligatoirement parallèle à la ligne précédente. Cette trajectoire est
matérialisée par une ligne pointillée.
Vous allez
maintenant indiquer un point d'arrêt en utilisant la contrainte "copie
de X".
• Cliquez sur
l'icône "copie de X" 
• Désignez
avec la souris un point quelconque situé sur le bord gauche du dessin à
la position : X = 10 , l’accrochage magnétique à la grille
permet de faire ces manipulations d’une manière très facile.
• Cliquez sur le bouton
gauche pour valider le point puis sur le bouton de droite pour arrêter
la construction.
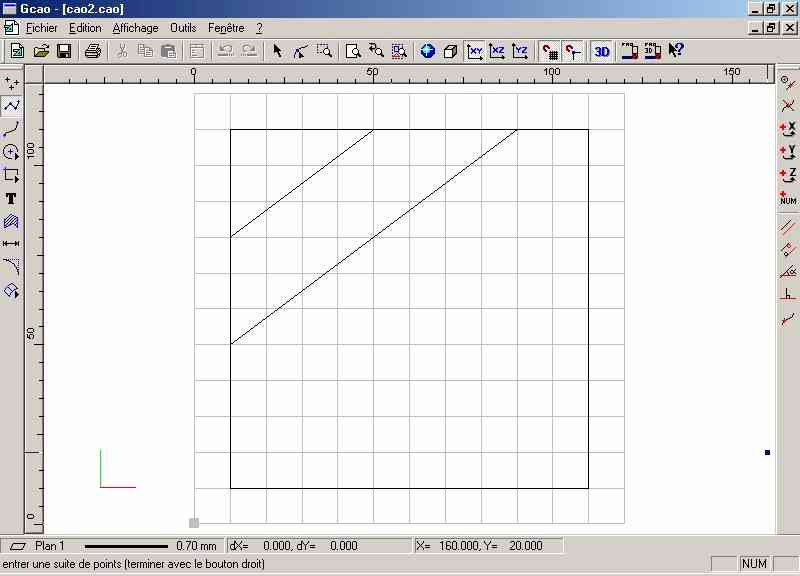
• Positionnez
maintenant le pointeur de la souris sur le dernier point construit soit
X = 10 et Y = 40, cliquez sur le bouton gauche pour valider le point.
• Cliquez sur
l'icône "perpendiculaire à". 
• Désignez,
avec la souris, la droite précédente et cliquez sur le bouton gauche
pour valider le point d'intersection.
La
contrainte est activée et la ligne de construction est perpendiculaire
à la droite précédente.
Vous allez
désigner le point d’arrêt de la droite en saisie numérique.
• Cliquez sur
l’icône "saisie numérique" . 
• Dans la
fenêtre de saisie, cliquez sur l’onglet "polaire" et saisissez :
"40mm" dans le champs : "distance" puis validez la fenêtre
par "OK". (il est inutile de saisir une valeur dans le champs "angle").
• Cliquez sur le bouton
gauche pour valider le point.

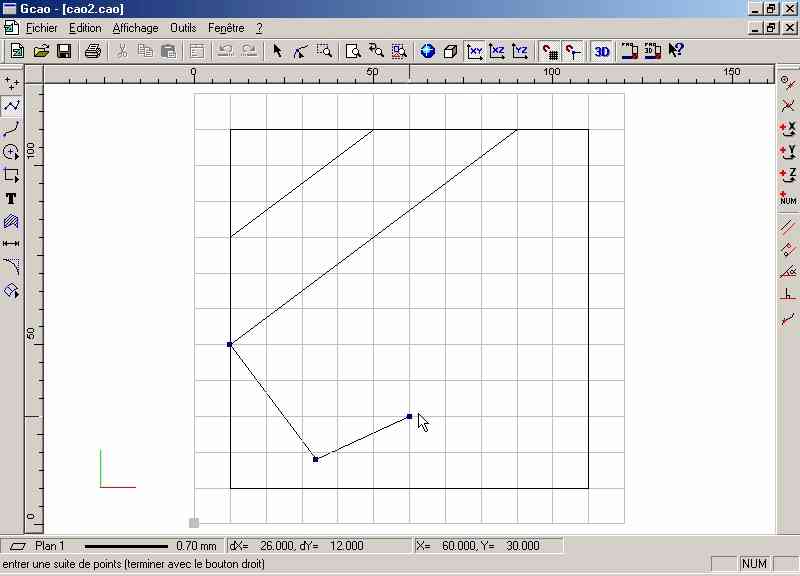
• Cliquez sur
l'icône "parallèle à" 
• Pendant ces
manipulations, la ligne va suivre les mouvements du pointeur de la
souris, ceci est tout à fait normal.
• Amenez le pointeur de la
souris sur la ligne précédemment dessinée et cliquez sur le bouton
gauche pour valider.
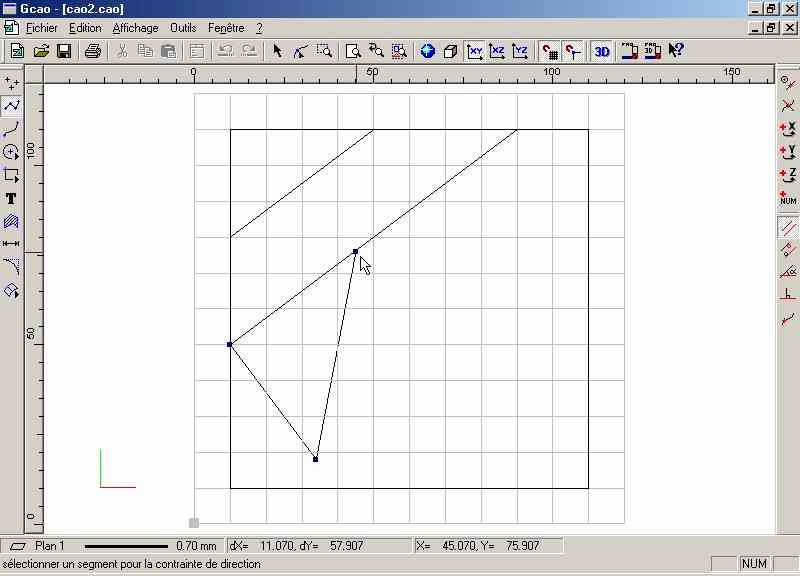
•
Automatiquement, la nouvelle ligne suivra une trajectoire
obligatoirement parallèle à la ligne précédente, cette trajectoire est
matérialisée par une ligne.
Vous allez
maintenant indiquer un point d'arrêt en utilisant la contrainte "copie
de Y".
• Cliquez sur
l'icône "copie de Y". 
• Désignez avec la souris un
point quelconque situé à : Y = environ 50 mm (l’accrochage
magnétique à la grille le positionnera précisément à 40 mm).
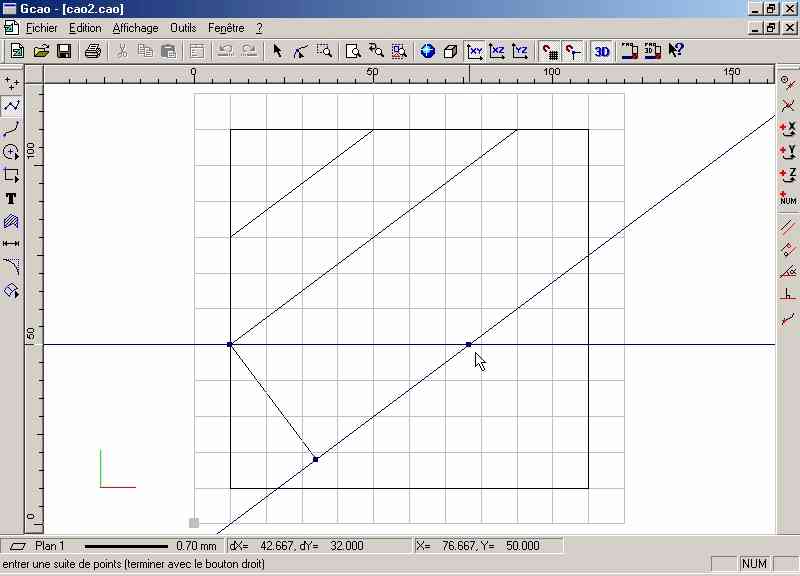
• Validez la
position en cliquant avec le bouton gauche de la souris.
• Vous allez
désigner le dernier point de cette polyligne à la souris en
positionnant le pointeur à la position X = 110 et Y = 50.
• Cliquez sur
le bouton gauche pour valider le point, puis sur le bouton de droite
pour arrêter la construction.
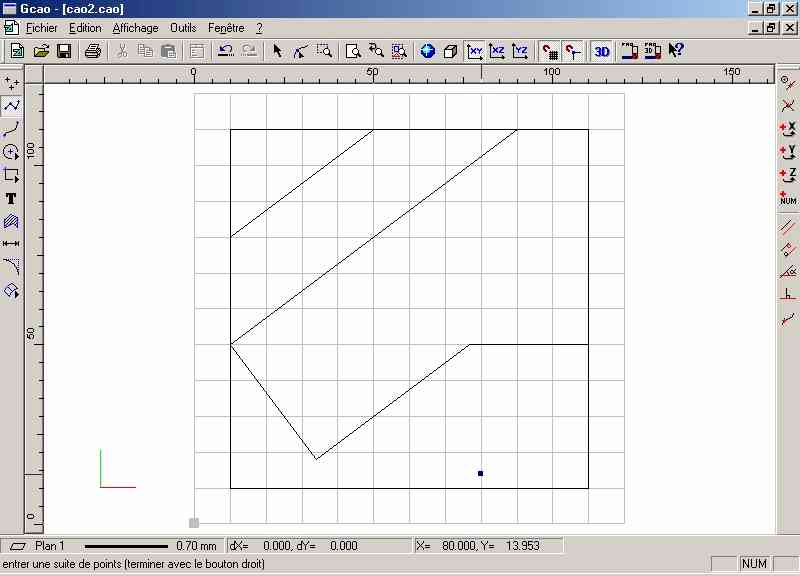
• Positionnez
le pointeur sur la position : X = 90 et Y = 110 et cliquez sur le
bouton gauche pour valider le point.
• Cliquez sur
l’icône "perpendiculaire à" 
• Désignez à
la souris la droite de référence et cliquez sur le bouton gauche pour
valider.
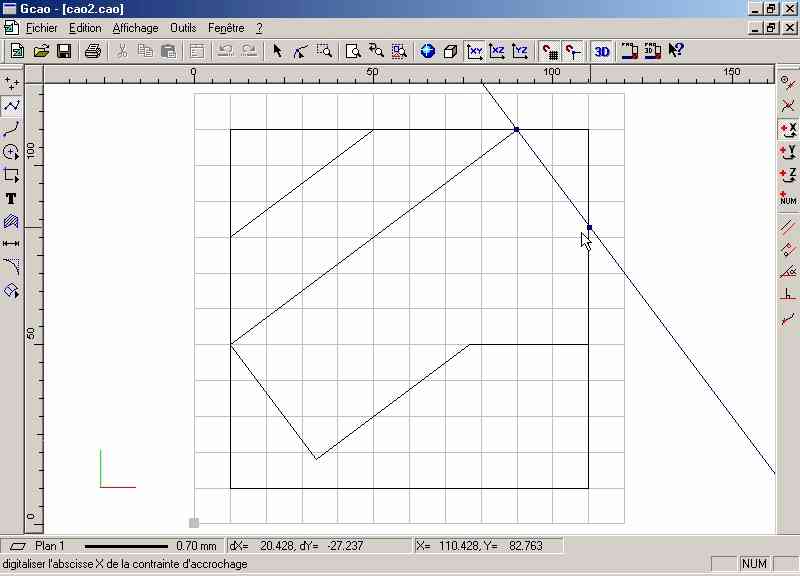
La
contrainte est activée et la ligne de construction est perpendiculaire
à la droite de référence.
• Cliquez sur
l’icône "copie de X" 
• Désignez
avec la souris un point quelconque situé à : X = environ 110 mm
(l’accrochage magnétique à la grille le positionnera précisément à 100
mm).
• Cliquez sur le bouton
gauche pour valider la contrainte sur X et une autre fois pour valider
le point puis sur le bouton droit pour arrêter la contrainte.
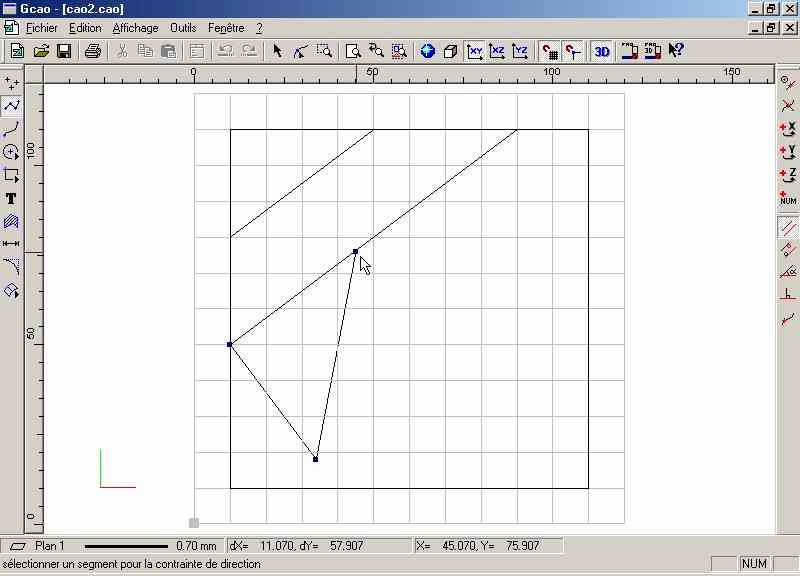
•
Automatiquement, la nouvelle ligne suivra une trajectoire
obligatoirement parallèle à la ligne précédente, cette trajectoire est
matérialisée par une ligne.
Vous allez
maintenant indiquer un point d'arrêt en utilisant la contrainte "copie
de Y".
• Cliquez sur
l'icône "copie de Y". 
• Désignez avec la souris un
point quelconque situé à : Y = environ 50 mm (l’accrochage
magnétique à la grille le positionnera précisément à 40 mm).
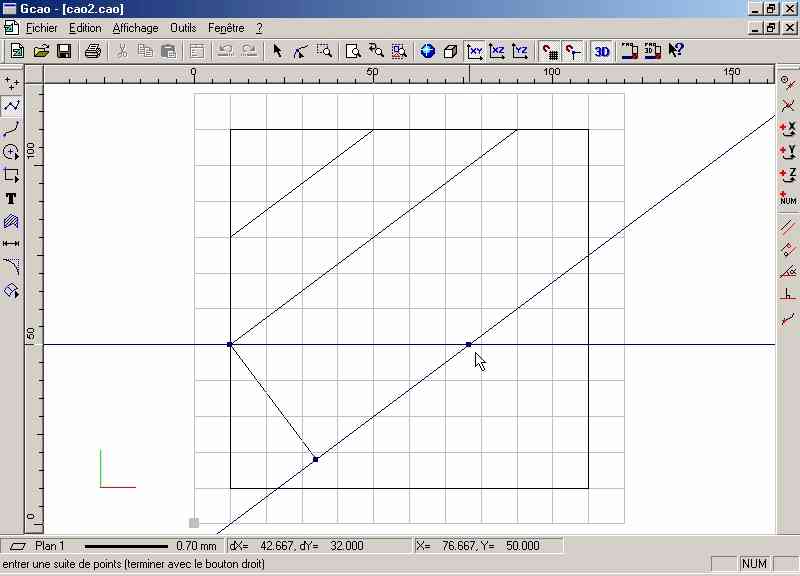
• Validez la
position en cliquant avec le bouton gauche de la souris.
• Vous allez
désigner le dernier point de cette polyligne à la souris en
positionnant le pointeur à la position X = 110 et Y = 50.
• Cliquez sur
le bouton gauche pour valider le point, puis sur le bouton de droite
pour arrêter la construction.
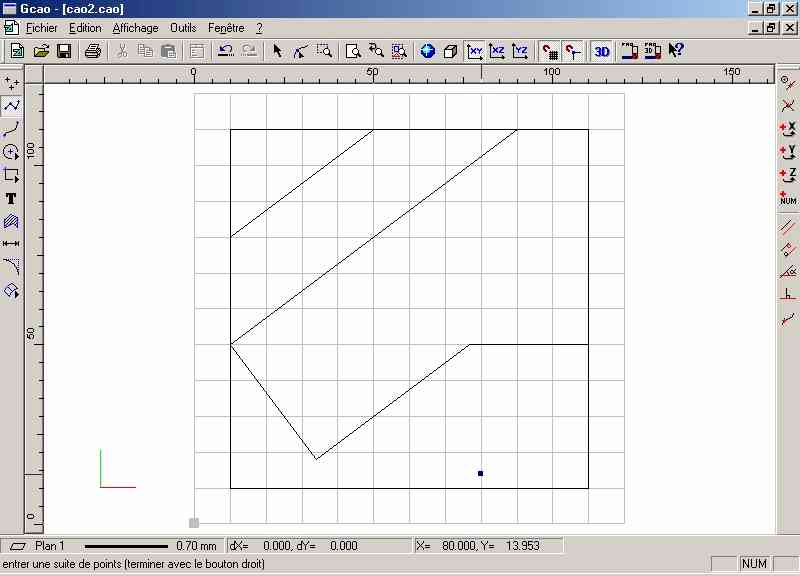
• Positionnez
le pointeur sur la position : X = 90 et Y = 110 et cliquez sur le
bouton gauche pour valider le point.
• Cliquez sur
l’icône "perpendiculaire à" 
• Désignez à la souris la
droite de référence et cliquez sur le bouton gauche pour valider.
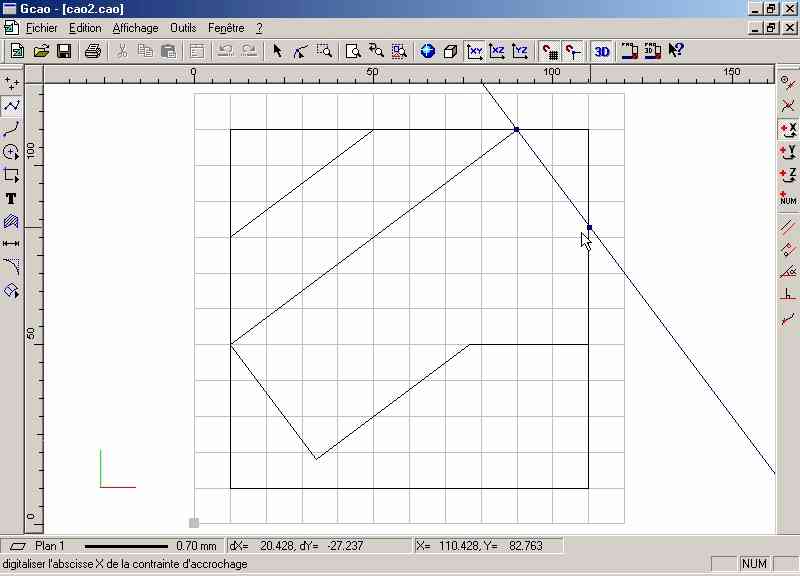
La
contrainte est activée et la ligne de construction est perpendiculaire
à la droite de référence.
• Cliquez sur
l’icône "copie de X"
• Désignez
avec la souris un point quelconque situé à : X = environ 110 mm
(l’accrochage magnétique à la grille le positionnera précisément à 100
mm).
• Cliquez sur le bouton
gauche pour valider la contrainte sur X et une autre fois pour valider
le point puis sur le bouton droit pour arrêter la contrainte.
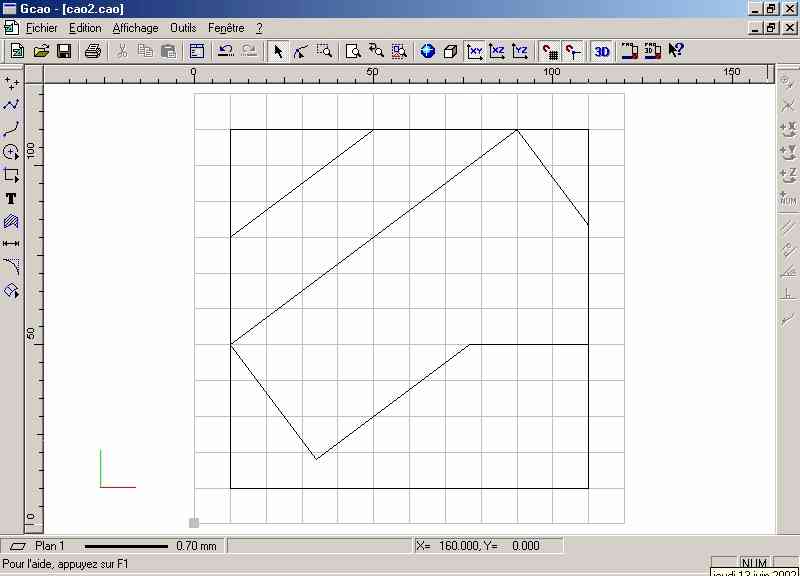
• Activez
l’icône "accrochage aux objets magnétiques"
• Cliquez,
avec le bouton gauche de la souris, sur l'angle inférieur de la
polyligne que vous venez de construire (voir sur l'image ci-dessous).
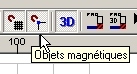
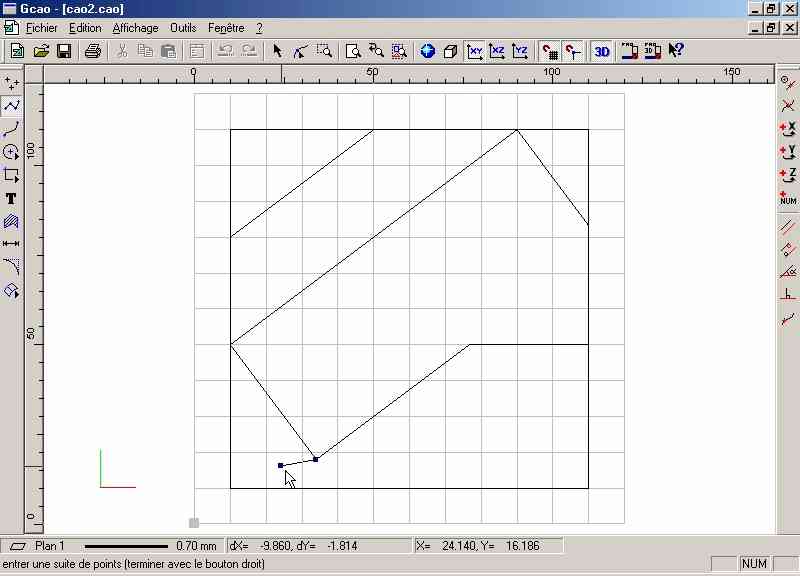
Grâce à
l'accrochage magnétique, le pointeur s'est positionné parfaitement à
l'intersection des deux segments.
• Cliquez sur
l'icône "parallèle à".
• Désignez la
ligne de référence à celle que vous construisez, en pointant le curseur
et en cliquant sur le bouton gauche pour la valider.
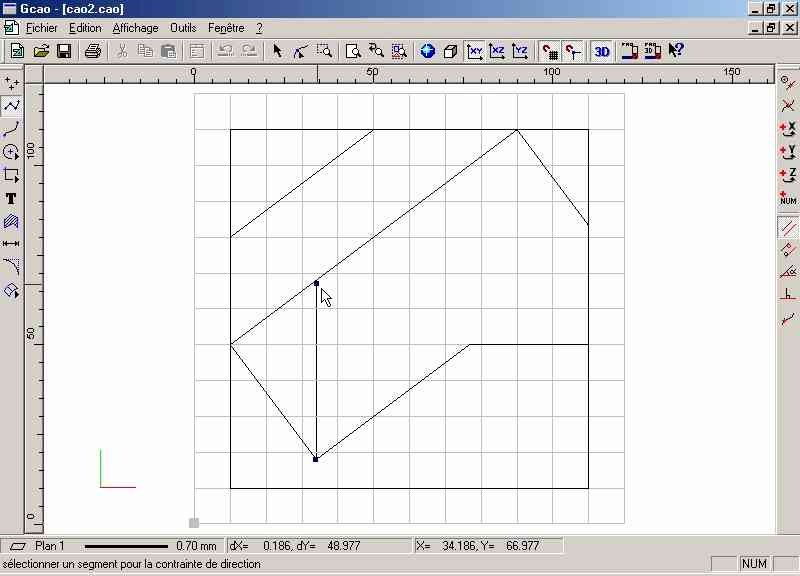
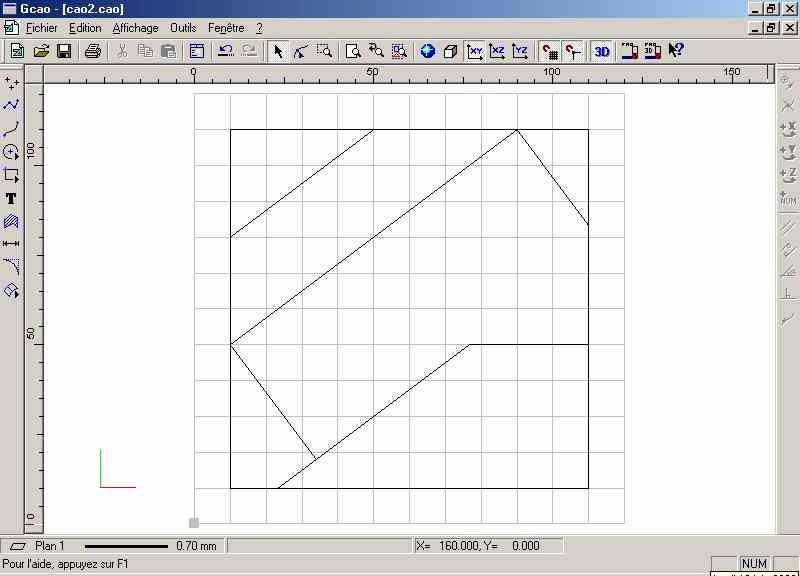
La contrainte
est activée et la ligne de construction est parallèle à la droite
désignée.
Vous allez
désigner le point suivant en utilisant la contrainte "copie de Y".
• Cliquez sur
l'icône "copie de "Y" 
• Désignez,
avec le pointeur de la souris, un point quelconque situé à la position
Y = environ 10 (l'accrochage de la grille magnétique le positionnera
précisément à 0 mm).
• Cliquez sur
le bouton gauche de la souris pour valider le point et une autre fois
pour valider la contrainte, puis sur le bouton droit pour arrêter la
construction.
Le dessin de
base du "tangram" est maintenant terminé mais comme le but de ce dessin
est de réaliser un usinage, vous allez devoir le reprendre afin de
séparer chaque pièce, ceci pour pouvoir ensuite en FAO faire les
parcours d’outils avec des contournages extérieurs.
Bien évidemment, cette
opération nécessite tout d’abord d’augmenter le volume du dessin.
• Cliquez sur
l'icône "propriétés"  (cette fonction n'est accessible que si vous n'êtes
plus en mode dessin. Si c'est le cas cliquez sur "Sélection" pour en
sortir).
(cette fonction n'est accessible que si vous n'êtes
plus en mode dessin. Si c'est le cas cliquez sur "Sélection" pour en
sortir).
• Saisissez,
dans les champs, les valeurs suivantes :
X = 150 Y =
150 Z = 3.
La pas de la
grille reste inchangé.
• Cliquez
ensuite sur l'onglet "dessin" et choisissez :
Couleur :
vert Epaisseur : 0.25 mm Type : continu Plan : Plan 1.
• Validez la
fenêtre avec le bouton gauche de la souris.
Le fait de
créer un nouveau plan va vous permettre d’utiliser le dessin que vous
venez de faire comme un calque afin de reproduire indépendamment chaque
figure.
Vous allez maintenant
recentrer l’ensemble du dessin dans la nouvelle surface.
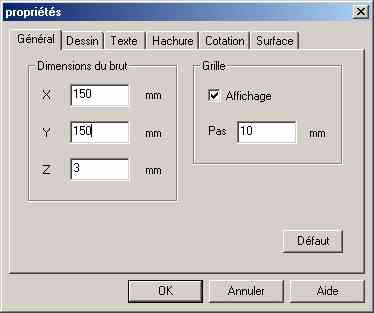

•
Sélectionnez l'ensemble du dessin (menu "Edition" "Tout sélectionner"
ou simple appui sur la barre d'espace).
• Cliquez sur
le bouton droit de la souris pour appeler le menu contextuel.
• Cliquez sur le menu
"propriétés".
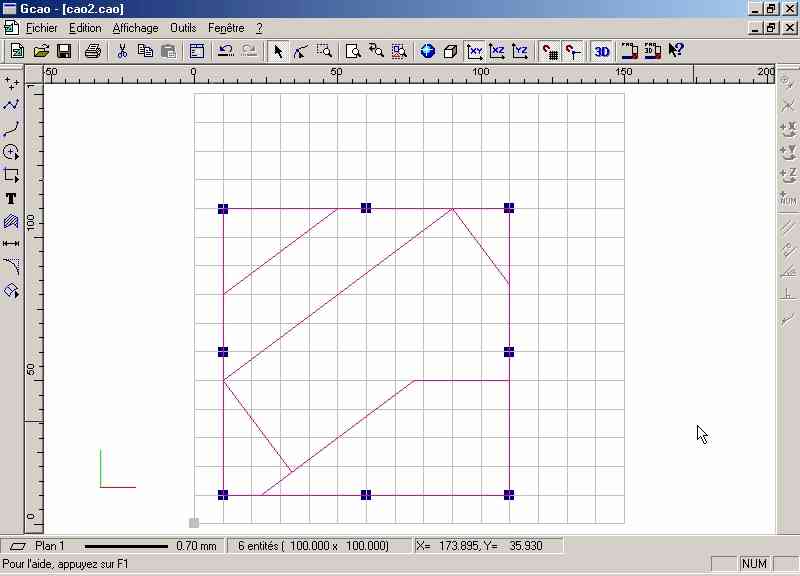
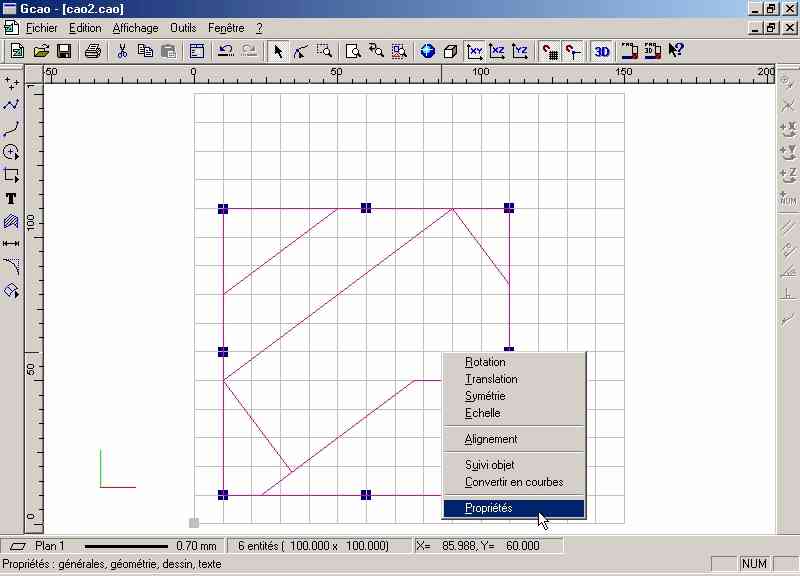
• Dans la
fenêtre qui apparaît, vous allez saisir les valeurs : X = 25 et Y = 25
dans les champs "position" de l'onglet "géométrie" (ne changez pas les
autres champs).
• Validez la fenêtre par "OK".
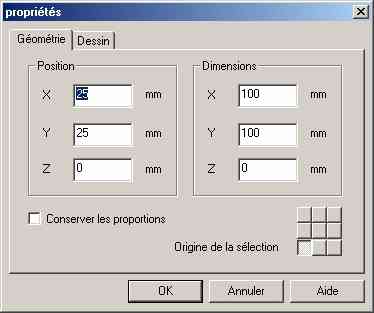
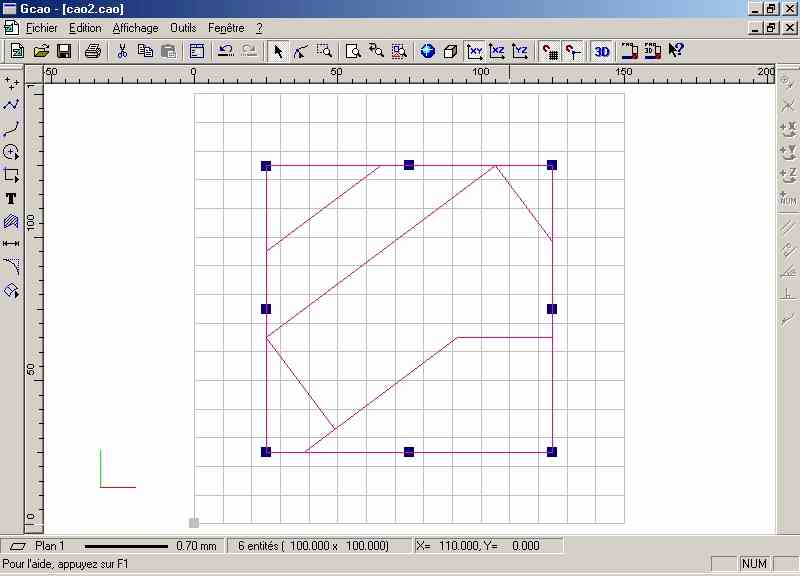
• Votre
dessin est maintenant centré dans le nouveau volume de dessin.
Vous allez
maintenant redessiner chaque polygone composant le "tangram" en
superposition sur le dessin existant que nous appellerons dessin de
fond.
Afin de ne
pas sélectionner par erreur des parties du dessin de fond, vous allez
verrouiller sa sélection.
• Cliquez sur
le menu "édition" puis sur le sous menu "verrouillage sélection".
Le cadre de
sélection disparaît et les traits deviennent grisés, l’ensemble du
dessin de fond ne peut plus être sélectionné.
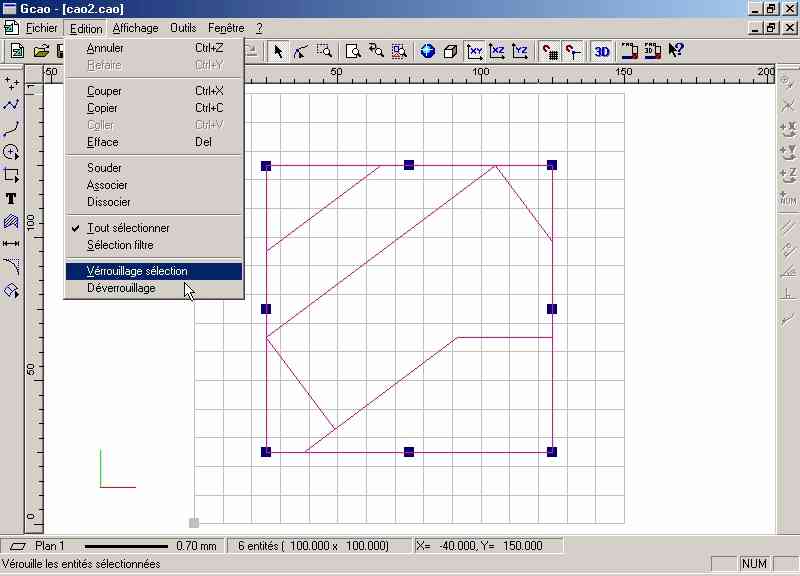
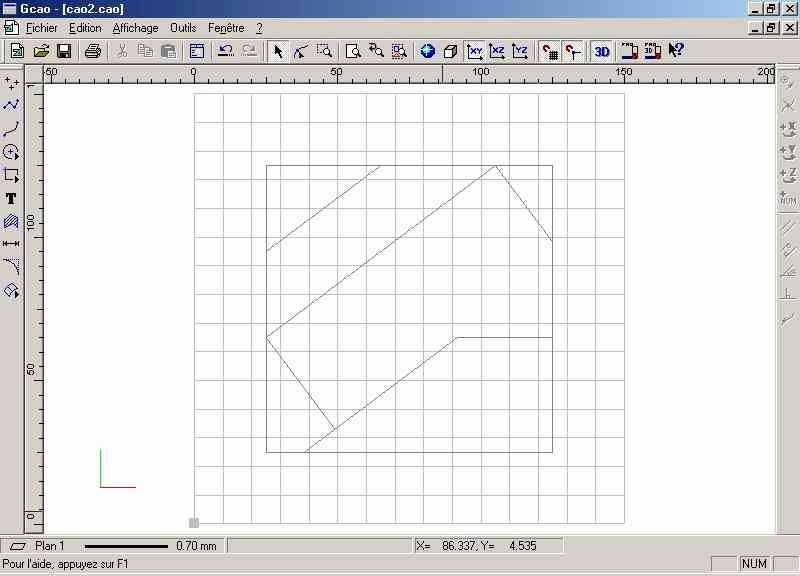
Vous
allez maintenant redessiner chaque polygone en vous appuyant
précisément sur le dessin de fond, vérifiez bien que les accrochages
magnétiques de la grille et des objets soient bien activés car ils vont
vous permettre de suivre les contours d’une manière très précise.
Attention la
plupart des lignes sont communes à deux objets, il est donc normal de
repasser dessus à chaque dessin d’objet.
• Cliquez sur
l’icône "polyligne ".
• Positionnez le
pointeur de la souris sur le point supérieur gauche du dessin de fond
puis cliquez sur le bouton de gauche pour valider le point.
• Dessinez ce
premier objet en utilisant les accrochages magnétiques pour changer de
direction (cliquez avec la touche gauche de la souris pour définir le
point puis avec la touche droite pour arrêter la construction). (1)
• Répétez cette
opération pour tous les autres polygones, le sens du tracé n'a pas
d'importance. (2)(3) (4) (5) (6)
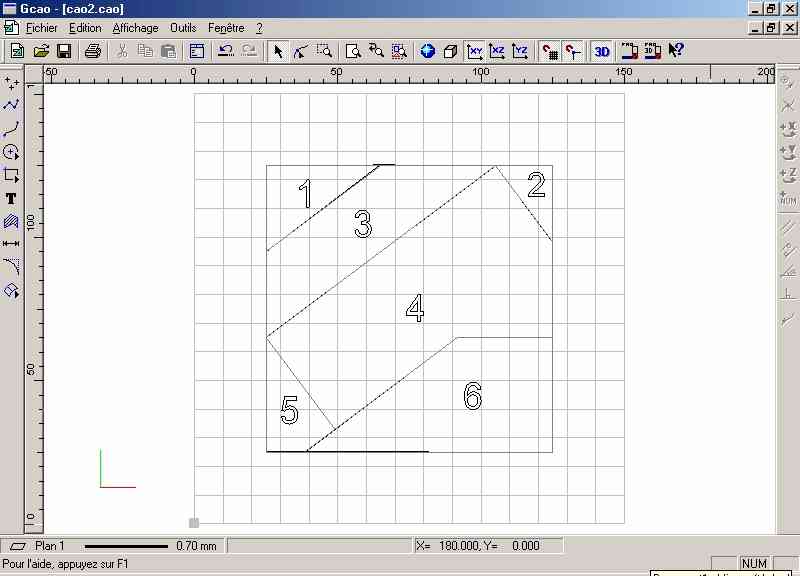
Votre dessin
est maintenant terminé, l’opération suivante va consister à
sélectionner chaque polygone et à le déplacer légèrement afin
d’aménager un espace qui permettra le passage de la fraise.
• Cliquez sur
l’icône "sélection" 
• Le dernier
polygone que vous avez dessiné est sélectionné.
• Positionnez
le pointeur de la souris à proximité du contour de l’objet sélectionné,
il doit se situer dans une zone de 20 pixels d’un des segments de
l’objet sélectionné.
• Cliquez et
glissez la souris afin de déplacer l’objet .
• Déplacez le
suffisamment pour aménager un espace d’au moins 5 à 6 mm entre chaque
objet.
ATTENTION
Si vous
cliquez et que vous relâchez le bouton sans avoir effectué de
déplacement vous activerez la fonction "rotation manuelle". Quand vous
êtes dans cette fonction, le cadre de sélection est accompagné de
quatre cercles aux quatre coins du cadre. Si cela arrivait, il vous
suffirait de recliquer une seconde fois pour revenir à la sélection
standard.
• Répétez cette opération en
sélectionnant chacun des objets et en les déplaçant de manière à
obtenir un espace d’environ 5 à 6 mm entre chaque objet.
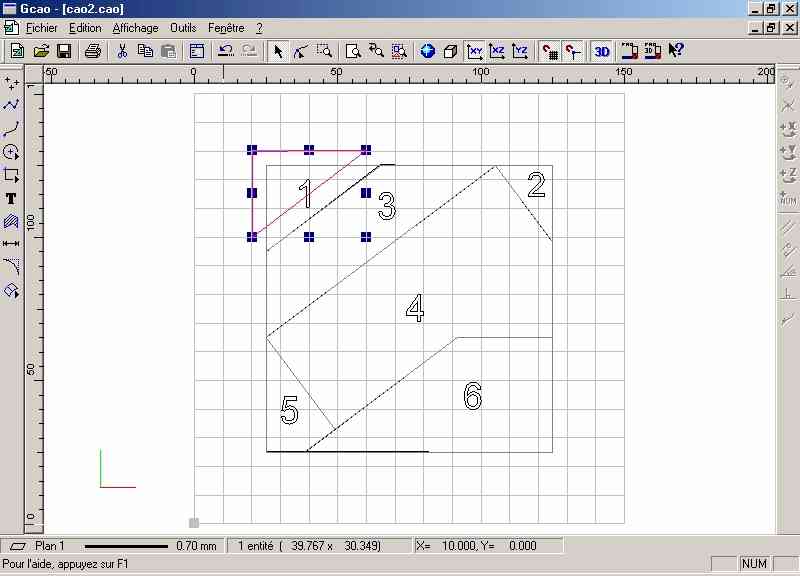
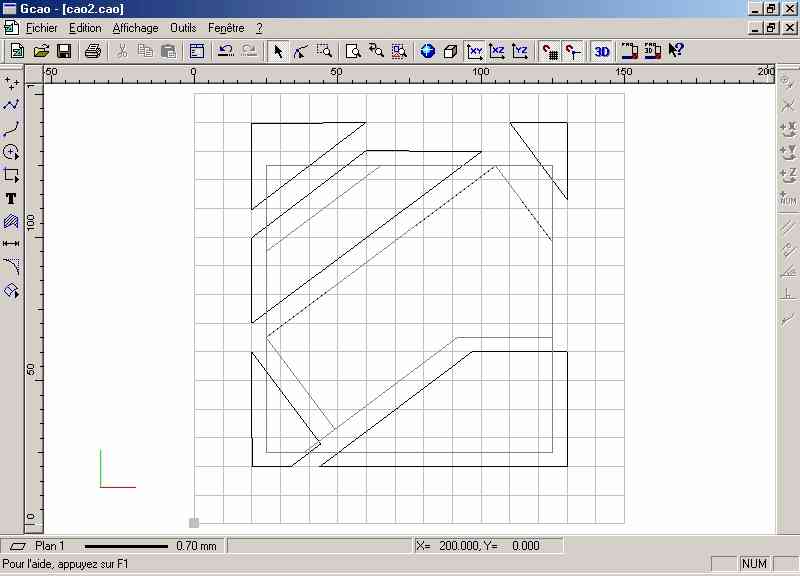
La
dernière opération va consister à effacer l’image de fond qui n’a
maintenant plus d’utilité.
• Cliquez sur
le menu "affichage" puis sur le sous-menu "calque"
• Désactivez
le calque plan 1 puis validez par "OK".
Vous n’avez
donc plus à l’écran que le calque "dessin" avec l’image de fond.
•
Déverrouillez la sélection avec le menu "Edition" puis "Déverrouillage"
•
Sélectionnez la totalité du dessin puis effacez-le en appuyant sur la
touche "Suppr" ou "Del" de votre clavier.
• Vous allez maintenant
réactiver le dessin "calque-plan1" afin de retrouver votre dessin final
à l'écran.
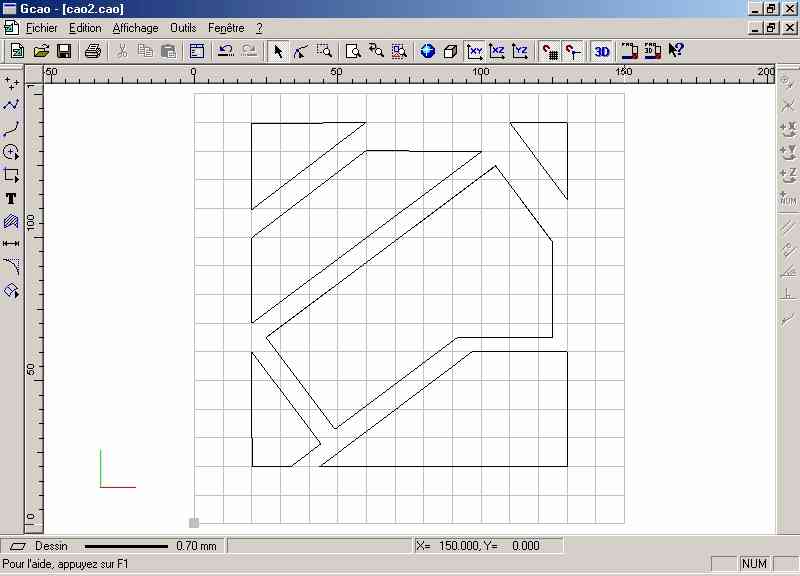
Votre dessin est maintenant
terminé, vous pouvez le visualiser dans différentes vues en créant
différentes fenêtres (voir exercice CAO niveau 1 en dernière page) et
vous pouvez bien-sûr l’imprimer.
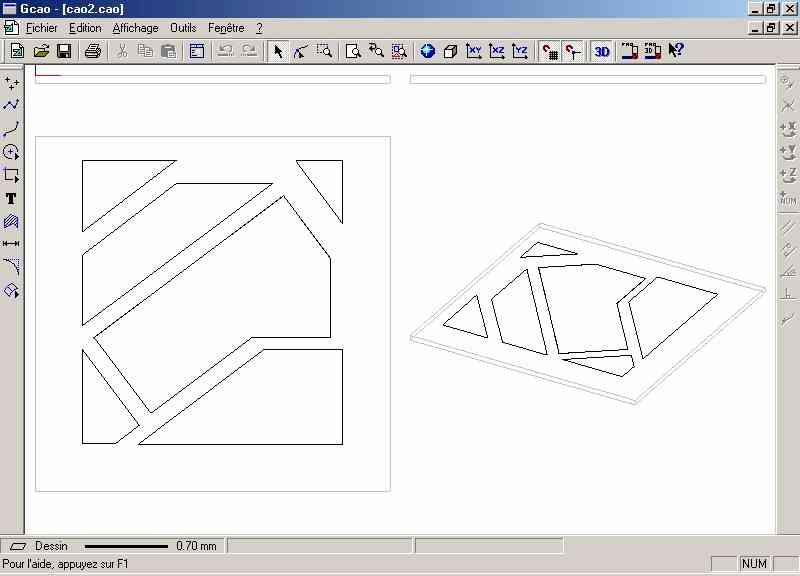
• Une fois ces contrôles
effectués, vous allez faire les opérations de FAO en cliquant sur
l'icône "FAO".