|
5.0 Module de FAO,
exercice niveau 1

Après avoir
cliqué sur l’icône " FAO " depuis la CAO, vous retrouvez
votre dessin dépourvu de ses attributs de : couleurs, épaisseur,
pointillés, etc.. en effet ils ne sont plus utiles en FAO car le but
maintenant est de réaliser les parcours d’outils.
La fenêtre
" dimension, type de matériau et origine d’usinage " vous
rappelle le volume que vous aviez paramètré en dessin, vous devez avant
de valider cette fenêtre, choisir la famille de matériau qui sera
attribuée à votre pièce.
Votre
fenêtre est affichée telle que page suivante.
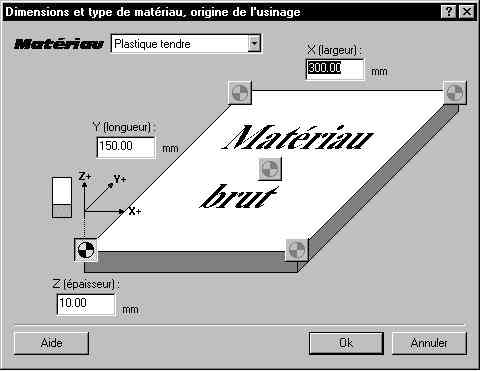
• Cliquez sur
la flèche afin d’avoir la liste des matériaux disponibles et
sélectionnez "plastique tendre".
Conservez les
dimensions et l'origine telles qu'elles sont définies par défaut.
• Validez
avec le bouton "OK".
• Comme dans le module de
dessin, vous allez enregistrer votre fichier de FAO dans le dossier
"FAO" en le nommant "Ex1.FAO".
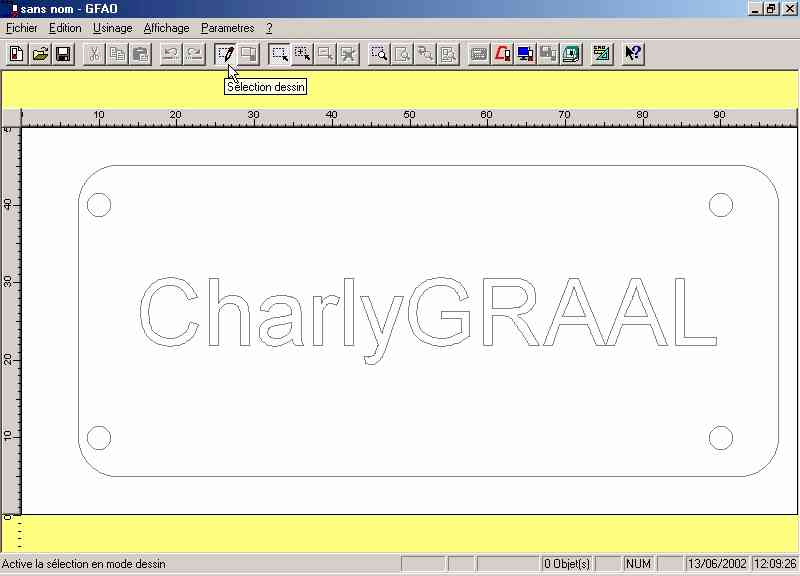
Dans le module
de FAO, deux modes de sélections sont utilisés :
• D’abord la
sélection " mode dessin ": ce mode permet de sélectionner des
objets dessin qui n’ont pas encore de paramètres d’usinages.

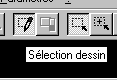 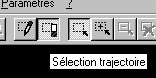
• Ensuite la sélection
" mode trajectoire ": ce mode permet de sélectionner des
objets qui ont été paramètrés en trajectoire d’usinage. Ils ne peuvent
donc plus être sélectionnés en dessin afin d’éviter des superpositions
de trajectoires sur le même objet.
Quand la sélection en mode trajectoire est activée, le pointeur de la
souris est accompagné d’un outil.
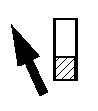
Afin de reconnaître si un
objet sélectionné est un dessin ou une trajectoire d’usinage, la
représentation est différente.
• En mode dessin, un objet sélectionné est en
noir gras.
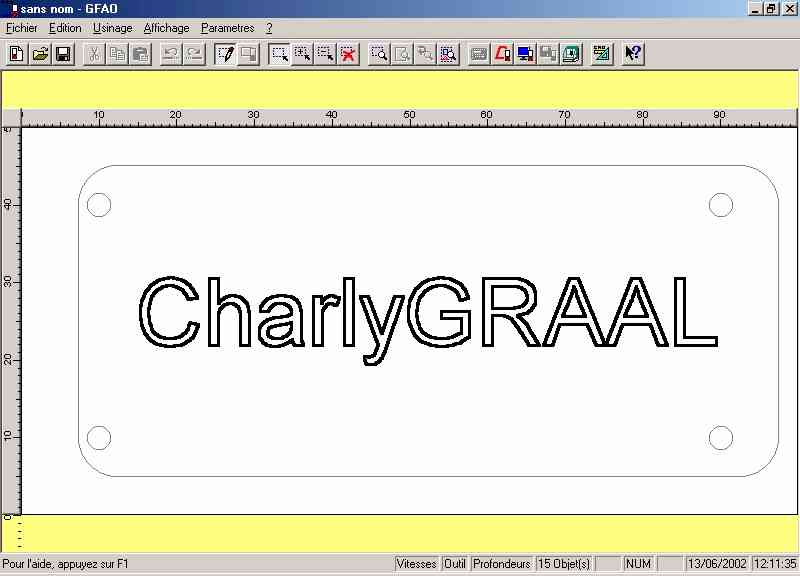
• En mode trajectoire, un
objet sélectionné est dans une fenêtre de sélection pointillée
clignotante.
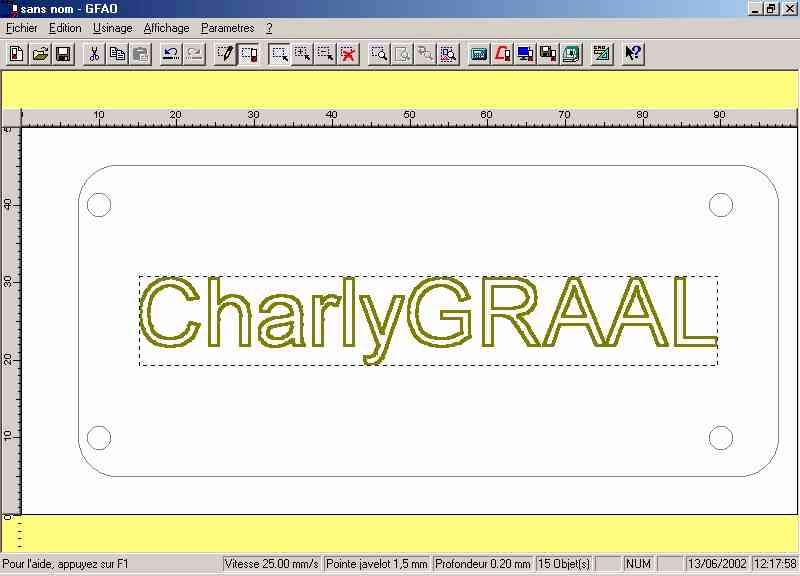
Nous allons maintenant procéder aux paramétrages
d'usinage.
• Sélectionnez en mode dessin la totalité du
texte (faire la sélection en mode " fenêtre ", c’est à dire
en cliquant au-dessus et à gauche du ou des objets à sélectionner et en
faisant glisser la souris jusqu’à entourer le ou les objets).
L’ensemble
du texte est maintenant en gras, il est donc sélectionné.
• Cliquez sur le bouton de droite de la souris
afin d’ouvrir le menu contextuel, puis ouvrez le menu " décrire
l’usinage".
• La fenêtre qui s’est affichée va vous
permettre de choisir l’outil qui sera utilisé pour ce premier usinage.
Comme le texte est une gravure, vous allez donc
choisir un outil à graver.
• Cliquez sur l’outil 3 " pointe javelot
1.5 mm " et validez avec la touche " suivant ".
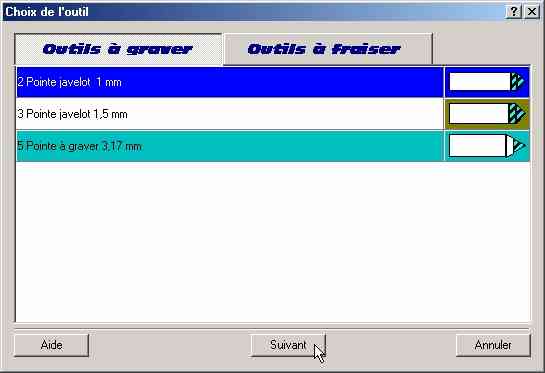
Dans la
fenêtre suivante : " trajectoire d’usinage " vous allez
donner les informations nécessaires à l’exécution de l’usinage.
• Dans " profondeur
d’usinage " saisissez la valeur " 0.20 mm " puis
sélectionnez "Autre outil". Validez par la touche "suivant" (les
autres boutons restent désactivés dans cette séquence d’usinage).
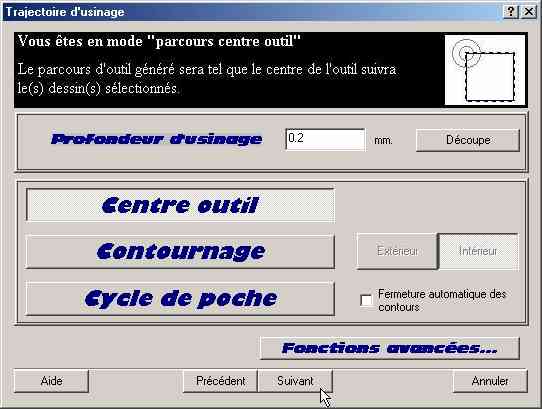
La fenêtre suivante donne le
résultat des calculs de l’expert d’usinage, ces valeurs seront
appliquées automatiquement pour cette séquence.
• Validez cette fenêtre avec
la touche "Terminer".

Vous remarquez que le texte a
maintenant pris la couleur de l'outil qui lui est attribué.
Vous pouvez aussi noter qu’il
ne peut plus être sélectionné en mode dessin, donc, si vous souhaitez
apporter une modification à l’un des paramètres d’usinage, il vous
faudra faire la sélection en mode trajectoire, puis cliquer sur le
bouton de droite de la souris afin d’appeler le menu contextuel et
enfin sélectionner le paramètre à modifier .
Nous allons
maintenant paramétrer l’usinage des quatre trous.
• En mode sélection dessin,
sélectionnez un premier cercle (celui en haut à gauche par exemple).
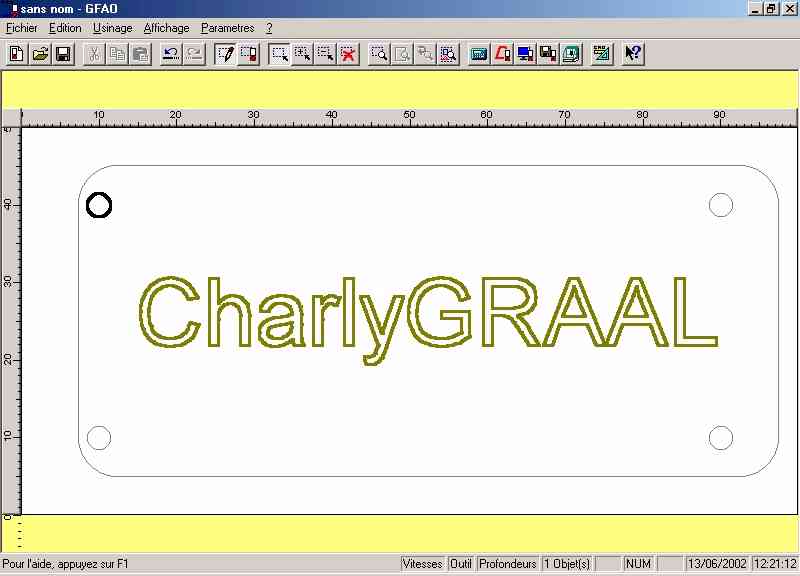
• Cliquez sur l'icône
"Sélection plus" afin de pouvoir effectuer les autres sélections sans
désélectionner les précédentes.
• Sélectionnez ensuite les 3
autres cercles. 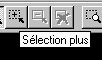
• Astuces: Après avoir
sélectionné le premier cercle, appuyez sur la touche "Shift" du clavier
et sélectionnez les cercles 1 par 1.
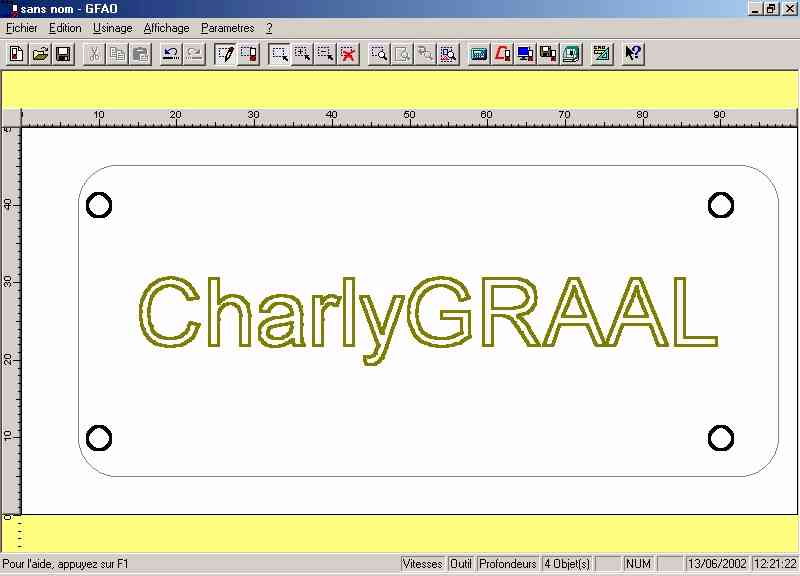
• Cliquez sur le bouton droit
de la souris afin d’appeler le menu contextuel.
• Cliquez sur "Décrire
l’usinage".
• Sélectionnez "outils à
fraiser"
• Sélectionnez l’outil 14
" fraise 2 tailles D=2mm " puis validez avec la
touche " suivant "
• Dans le fenêtre suivante,
cliquez sur " découpe " afin que la profondeur d’usinage soit
égale à l’épaisseur de la plaque soit " 1.60 mm "
• Afin d‘obtenir le diamètre
exact des trous, vous allez effectuer un contournage intérieur de
l’outil.
• Cliquez sur
" contournage " puis sur " intérieur "
• Puis valider par la
touche " suivant " (les autres boutons restent
désactivés dans cette séquence d’usinage).
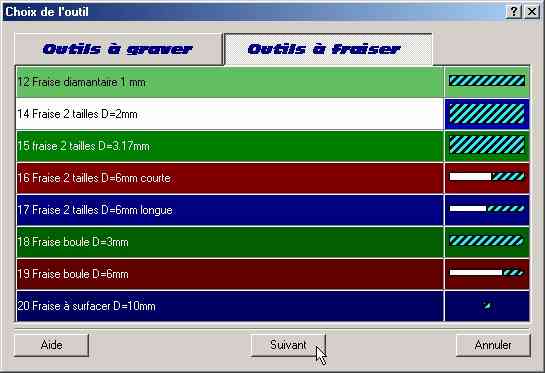
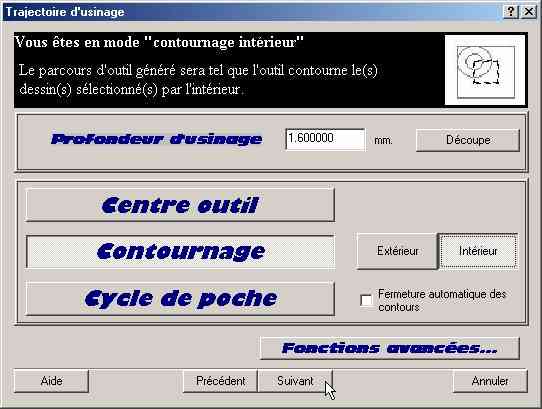
La fenêtre
suivante donne le résultat des calculs de l’expert d’usinage. Ces
valeurs seront appliquées automatiquement pour cette séquence.
• Validez cette fenêtre avec
la touche " terminer ".

Comme vous avez fait un
contournage, la trajectoire de l’outil n’est pas superposée au dessin,
vous pouvez visualiser cette trajectoire en pointillés à l’intérieur
des quatre cercles avec la couleur de l’outil attribué.
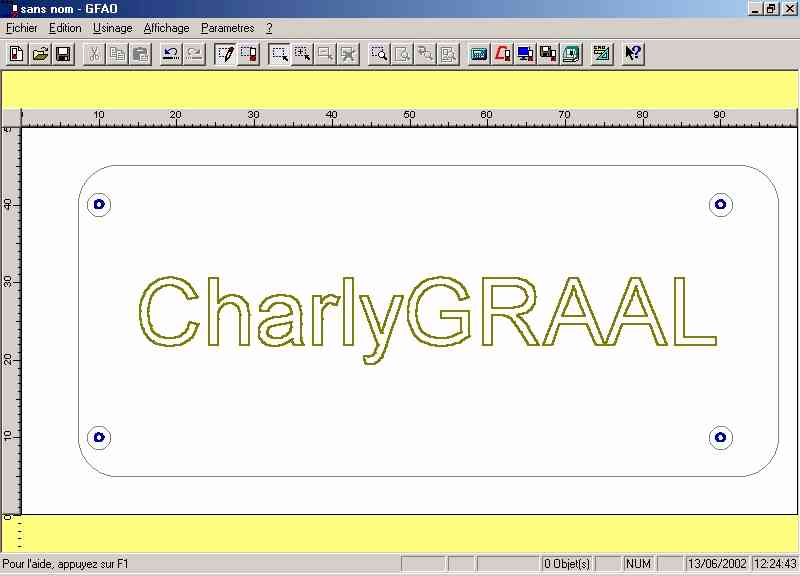
Vous allez
maintenant paramétrer l’usinage du contour de la pièce.
• En mode
sélection dessin, faites une sélection totale en utilisant le sous menu
" sélection tout " du menu édition ou en utilisant le
raccourci clavier " barre espace ".
Cette méthode est la plus
rapide car il ne reste plus d’autres objets dessins à paramétrer.
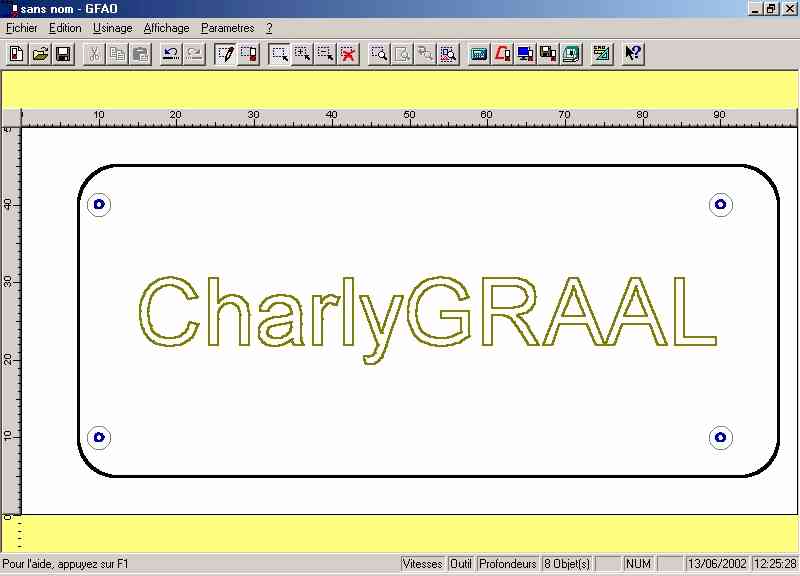
• Cliquez sur
le bouton de droite de la souris afin d’ouvrir le menu contextuel, puis
ouvrez le menu " décrire l’usinage "
•
Sélectionnez " outils à fraiser "
•
Sélectionnez l’outil 14 " fraise 2 tailles D = 2 mm " puis
validez avec la touche " suivant ".
• Dans la
fenêtre suivante, cliquez sur " découpe " afin que la
profondeur d‘usinage soit égale à l’épaisseur de la plaque soit :
" 1.60 mm ".
Afin
d’obtenir la cote exacte du contour, vous allez effectuer un
contournage extérieur de l’outil.
• Cliquez sur
" contournage " puis sur " extérieur "
• Puis valider par la
touche " suivant " (les autres boutons restent
désactivés dans cette séquence d’usinage).
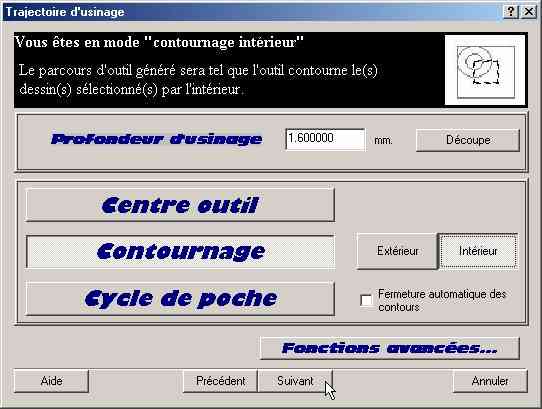
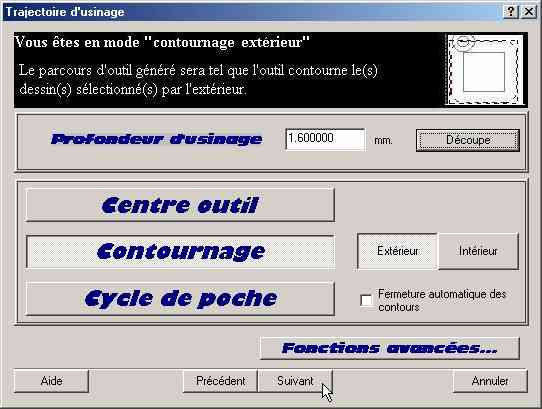
La fenêtre suivante donne le
résultat des calculs de l’expert d’usinage, ces valeurs seront
appliqués automatiquement pour cette séquence.
• Validez cette fenêtre avec
la touche " terminer ".

Comme vous avez fait un
contournage, la trajectoire de l’outil n’est pas superposée au dessin.
Vous pouvez visualiser cette trajectoire en pointillés à l’extérieur du
contour avec la couleur de l’outil attribué.
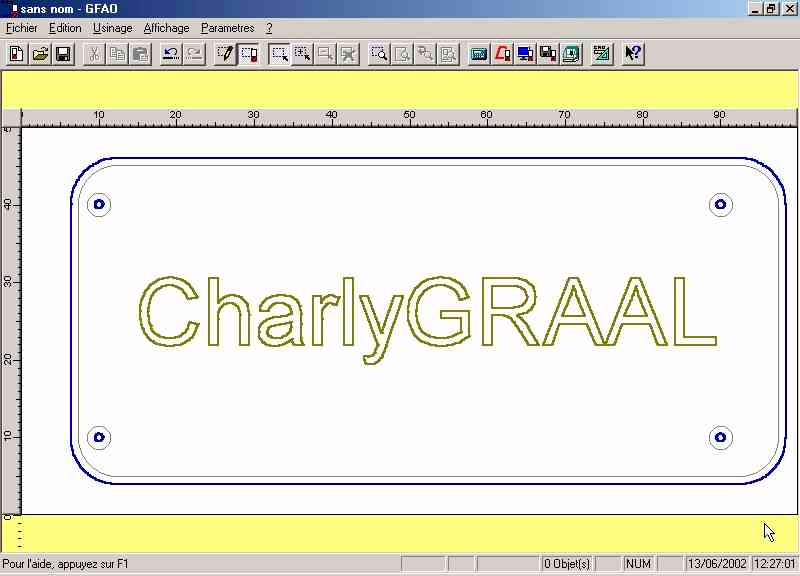
Les
paramétrages d’usinage sont maintenant terminés, vous allez donc
procéder aux contrôles et simulations avant de lancer l’usinage.
Afin de faire une
vérification complète de tous les paramètres, CharlyGRAAL vous permet
de visualiser un compte-rendu d’usinage.
• Cliquez sur l’icône
"compte-rendu" (calculatrice).
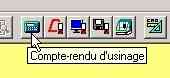
• La fenêtre
" compte-rendu " s’affiche sur la gauche de l’écran, elle va
vous permettre de vérifier tous les paramètres d’usinage avec la
visualisation de ceux-ci.
Pour chaque paramètre majeur
(matériau, vitesse, profondeur et outils), vous avez la liste des
objets et leurs attributions ; en cliquant dessus, vous les visualisez
à l’écran.
• Cliquez sur chacun des
champs, puis validez par " OK ".

Vous allez
maintenant vérifier les séquences d’usinage, c’est-à-dire l’ordre dans
lequel elles vont s’effectuer.
• Dans le menu
" usinage " cliquez sur le sous-menu " séquences ".
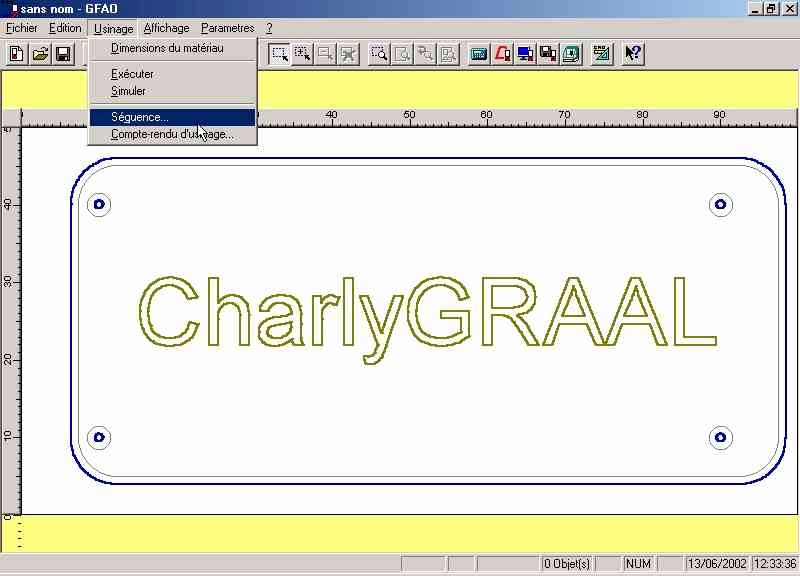
La fenêtre " réglage des
séquences " s’affiche sur la gauche de l’écran avec la liste des
opérations classées de haut en bas dans l’ordre d’exécution, vous
pouvez visualiser les objets concernés en cliquant sur les champs.

CharlyGRAAL
FAO a automatiquement réglé les séquences de la manière la plus logique
afin de faciliter l’usinage, notamment pour limiter les changements
d’outils, mais vous pouvez si vous le souhaitez changer cet ordre en
sélectionnant un champs et en le faisant monter ou descendre, soit
d’une place, soit aux extrémités en cliquant sur les flèches (attention
une mauvaise utilisation de cette fonction peut dans certains cas
altérer la qualité du résultat ).
• Validez la
fenêtre " séquences " par " OK "
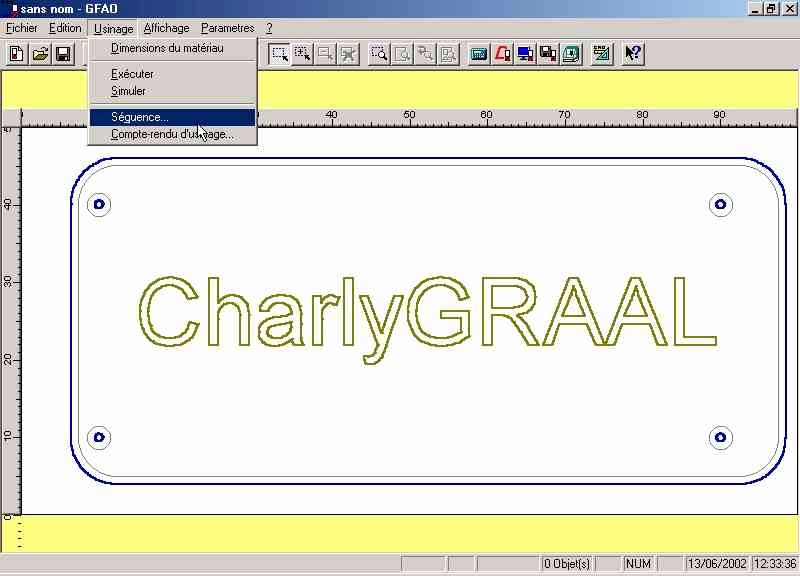

• Vous allez
maintenant procéder aux simulations avant l’usinage.
• La première
simulation est la trace usinée, elle permet de voir à l’écran et en 2D
la matière enlevée par chaque outil et ce de manière proportionnelle à
leur diamètre.
• Cliquez sur
l'icône "trace usinée".
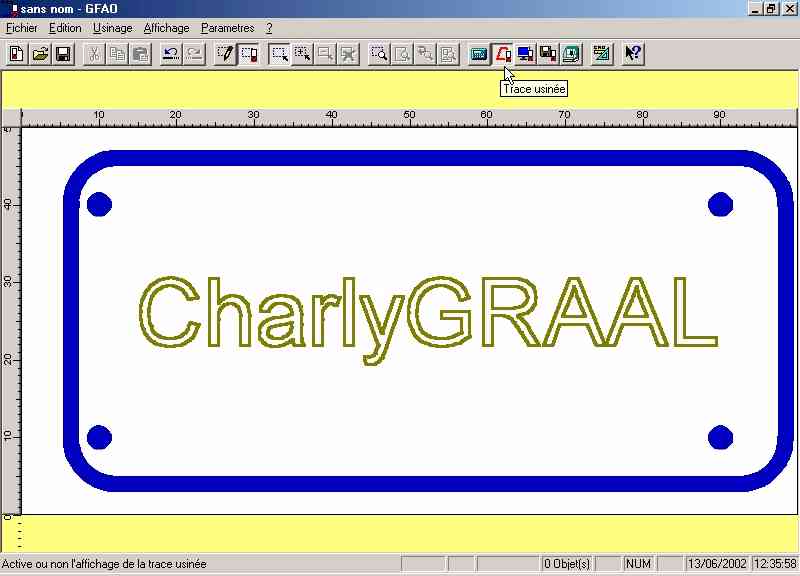
Ensuite,
CharlyGRAAL vous propose deux autres modes de simulation avec
représentation en 3D.
• Cliquez sur
l'icône simulation
Automatiquement CharlyGRAAL
vous propose le compte-rendu d’usinage, comme vous l’avez déjà
contrôlé. Il suffit de valider par " OK ".

Ensuite, deux
choix de simulation vous sont proposés :
• Simulation
réaliste.
• Simulation rapide.

La simulation
réaliste permet de voir à l’écran l’usinage s’effectuer sur un brut
matérialisé avec des couleurs et des ombrages. Elle est le reflet très
fidèle de l’usinage qui sera effectué sur la machine.
La simulation
rapide permet de voir à l’écran l’usinage s’effectuer en représentation
filaire.
Nota :
bien que la simulation réaliste soit de loin la plus parlante et la
plus pédagogique, elle nécessite un ordinateur relativement performant
(pentium II et au delà conseillé). Aussi, vous pouvez faire le choix en
fonction de votre matériel.
Sur ce premier exercice nous
allons utiliser les deux, mais par la suite vous choisirez la
simulation qui vous conviendra le mieux.

Simulation
rapide :
• Cliquez sur
" simulation rapide "
CharlyGRAAL
FAO vous affiche le brut matière en 3D et vous rappelle la vitesse de
rotation de la broche à utiliser dans l’usinage réel.
• Cliquez sur " OK "
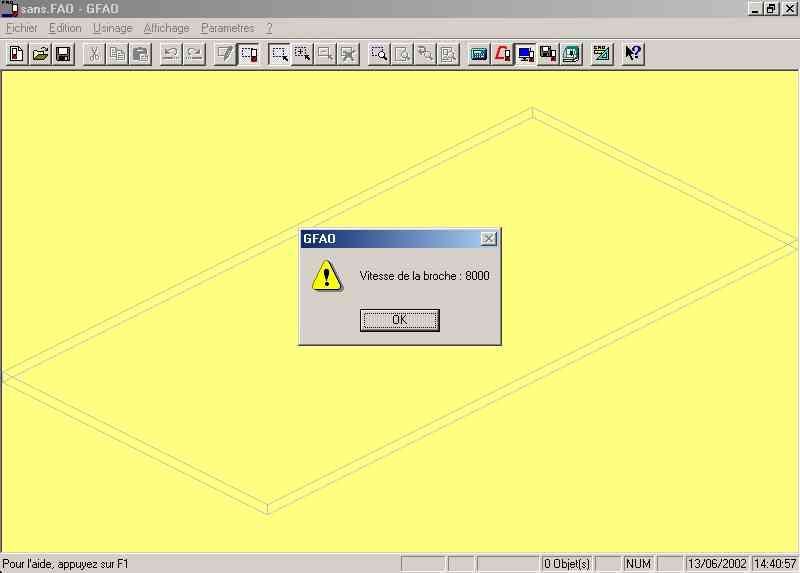
La simulation
démarre (vous pouvez faire varier la vitesse de simulation à l’aide des
touches "+", "-" et "*").
Une fois
cette simulation terminée, charlyGRAAL vous donne une estimation du
temps d'usinage.
• Cliquez sur
"OK".
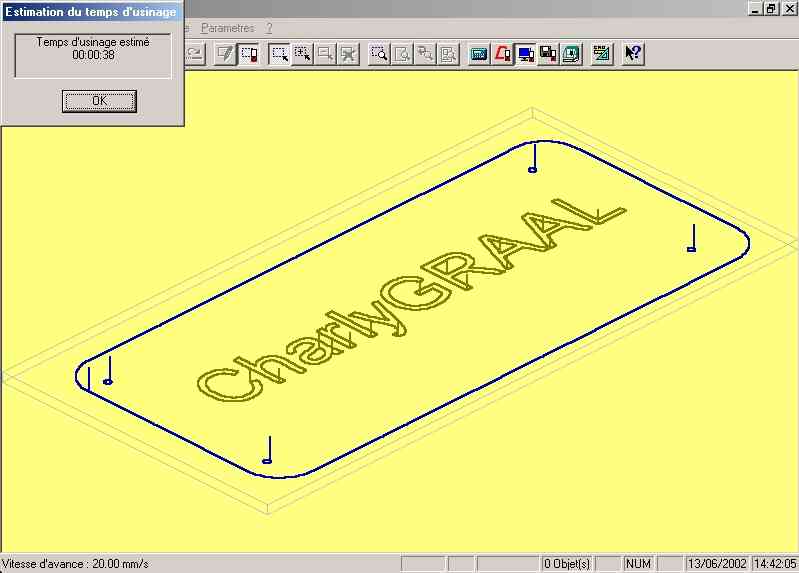
|