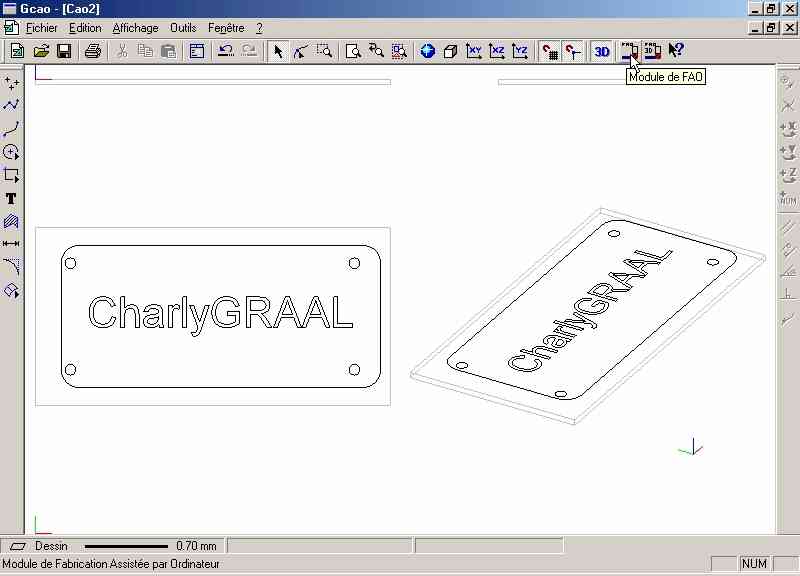• Sur l'onglet "Absolu", saisissez dans les valeurs X = 5
mm et Y = 5 mm puis validez la fenêtre par "OK".
• Une fois la fenêtre de saisie numérique disparue,
cliquez sur le bouton gauche de la souris pour valider le point de
départ de la construction du rectangle qui est matérialisé par les
traits de construction bleus.
Comme vous le remarquez, le déplacement de la souris est
maintenant lié à la construction du rectangle. Si vous la déplacez,
vous étirez plus ou moins le rectangle.
Vous avez positionné le premier point en utilisant la
saisie numérique.
Maintenant, nous allons positionner le 2ème point à
l'aide de la souris.
La fonction "Grille magnétique" permet de s'accrocher
précisément à un point de la grille en cliquant dans une zone située à
10 pixels de ce point.
• Activez l’icône "grille magnétique" si il n’est pas
déjà activé.
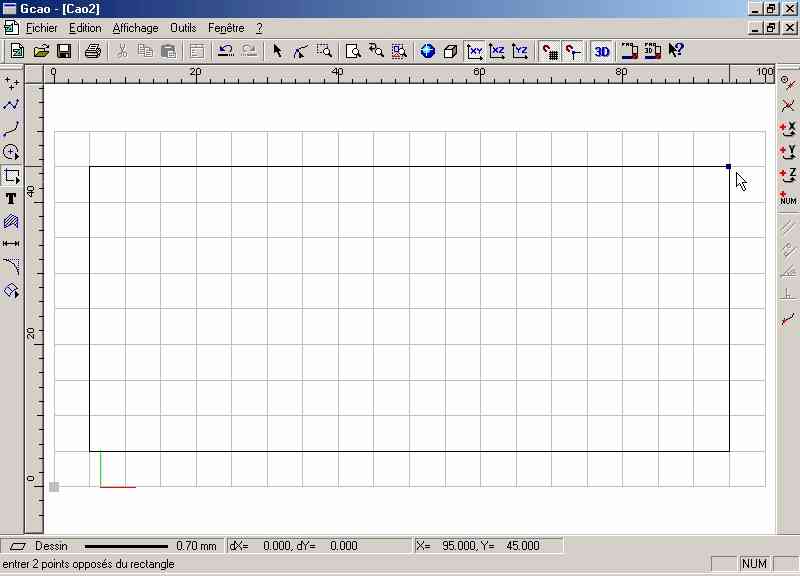
• Etirez le rectangle en positionnant le pointeur en haut
à droite du dessin et accrochez-vous sur le point de la grille situé à
la cote X= 95 et Y= 45. Vous pouvez visualiser cette position qui est
affichée dans la barre d’information en bas de l’écran.
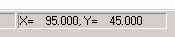
• Validez le
point en cliquant sur le bouton gauche de la souris puis le bouton
droit de la souris.
.
Avant d’aller
plus loin, cliquez sur "Fichier" "Enregistrer sous" et enregistrer le
fichier dans le répertoire courant "CAO" en le nommant :
"Ex1.CAO" Pensez à enregistrer régulièrement votre dessin tout au long
de sa construction.
Vous allez
maintenant construire les quatre arrondis du rectangle de contour.
• Cliquez sur
l’icône "Raccord" et choisissez "congé".
Dans la
fenêtre qui apparaît, saisissez le rayon du congé arrondi, soit 5 mm.
• Validez la fenêtre par
"OK". 

• Cliquez
ensuite sur les quatre angles du rectangle pour construire les quatre
arrondis (l’accrochage magnétique fonctionne aussi pour cette fonction).
• Validez avec
un clic droit
• L'ensemble du
dessin est sélectionné. Ceci est reconnaissable au cadre de sélection
avec ses poignées.
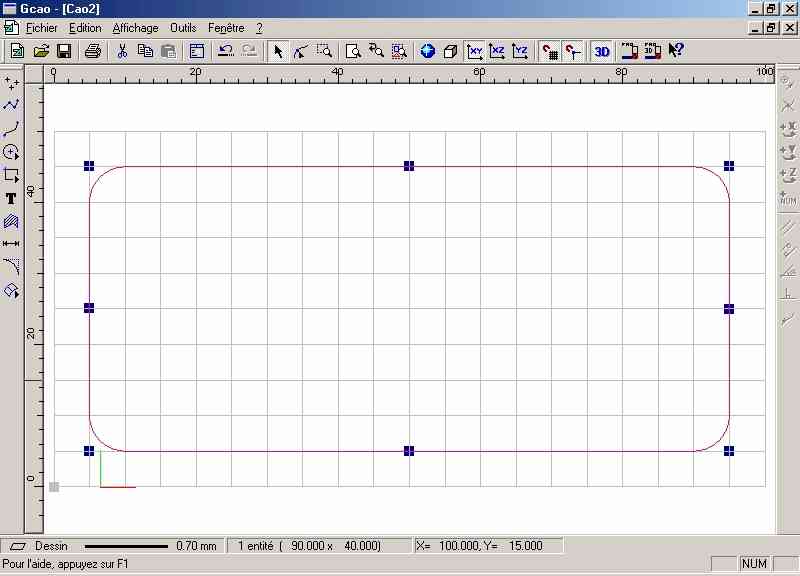
• Si vous n'avez pas le cadre de sélection, effectuez une
sélection globale en cliquant sur l’icône "sélection". 
• Positionnez le pointeur
dans un angle au-dessus du dessin puis, en cliquant sur le bouton de
gauche faites glisser la souris afin de créer un cadre de sélection qui
entourera la totalité du dessin, puis relâchez le clic de la souris.
Comme à ce stade, il n’y a
pas d’autres objets concernés. Vous pouvez aussi utiliser la fonction
"tout sélectionner" du menu "édition"(raccourcis clavier = barre espace)
•
Désélectionnez maintenant votre dessin en cliquant à l’intérieur ou à
l’extérieur du dessin (attention: ne cliquez pas sur le contour car
vous risqueriez d’activer une autre fonction)
Vous allez
maintenant éditer le texte "charlyGRAAL".
• Cliquez sur l’icône
"texte". 
• Cliquez
avec le bouton de gauche n’importe où dans la zone dessin, afin de
faire apparaître la fenêtre de saisie de texte.
• Saisissez
le texte "charlyGRAAL"
• Validez la
saisie par "OK".


Vous allez
maintenant dessiner les 4 cercles aux 4 angles du contour.
• Cliquez sur
l'icône "cercle" 
• Cliquez sur
l'icône "cercle par le centre et le rayon" 
• Cliquez sur l'icône "saisie numérique" 
• Sur l'onglet "absolus", saisissez les valeurs X = 10
mm, Y = 40 mm, puis validez la fenêtre par "OK".
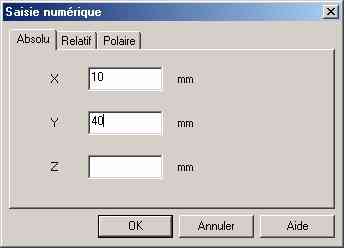
• Une fois la
fenêtre disparue, validez le point en cliquant sur le bouton gauche de
la souris.
Cette
opération effectuée, le cercle et son centre apparaîssent à l’écran.
Vous pouvez donc finir la construction de celui-ci en déplaçant la
souris pour l’agrandir ou le diminuer. Vous pouvez aussi donner le
rayon en saisie numérique (c’est cette méthode que nous allons utiliser
pour cet exercice).
• Cliquez sur l’icône "saisie
numérique"(le cercle va augmenter au fur et à mesure que vous allez
déplacer la souris, cela n’a pas d’importance!).

• Sur l’onglet "polaire",
saisissez la valeur : 1.5 mm dans le champ "distance" qui en
l’occurrence sera le rayon du cercle (il n’est pas nécessaire de faire
une saisie dans le champ "angle" pour un cercle), puis validez la
fenêtre par "OK".

• Une fois la fenêtre
disparue, validez le cercle en cliquant sur le bouton gauche de la
souris, puis clic droit.
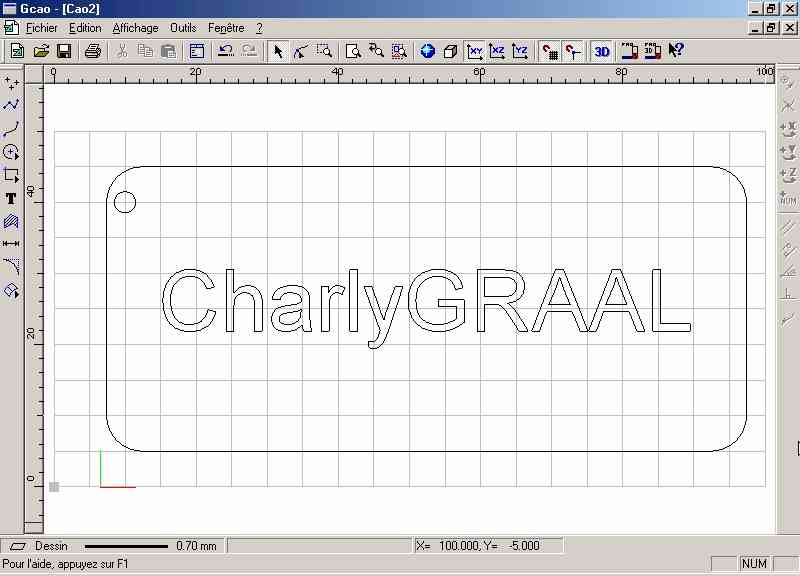

•
Sélectionnez le cercle (s'il ne l'est pas déjà), soit en cliquant au
plus près du contour, soit en faisant une sélection fenêtre.
• Cliquez sur
le bouton droit de la souris pour appeler le menu contextuel.
• Dans ce
menu, sélectionnez (avec le bouton gauche), le menu "translation".
• Dans la fenêtre qui
apparaît, saisissez les valeurs : X = 80 mm et Y = 0 mm, validez
ensuite la coche "duplication" et saisissez "1" dans le champ "nombre
de duplication", puis validez la fenêtre par "OK"
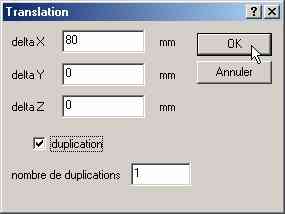
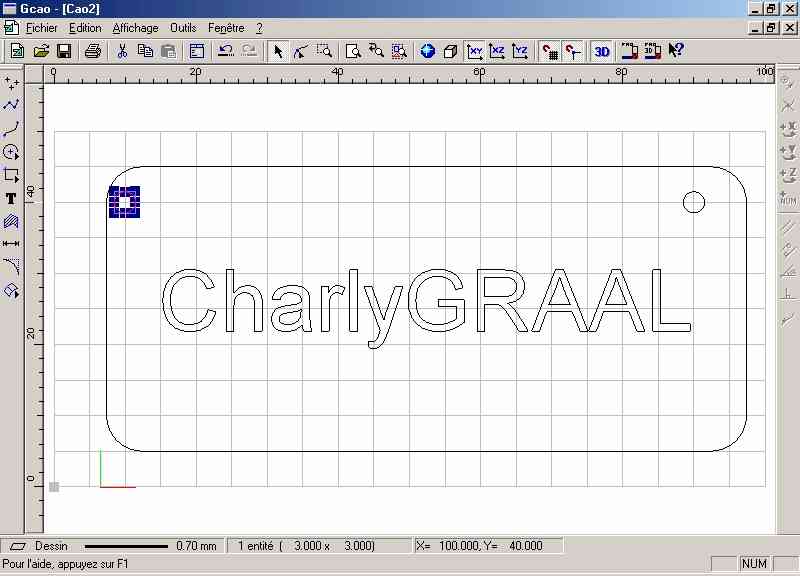
La première
duplication étant effectuée, vous allez maintenant effectuer la
deuxième afin d'avoir les 4 cercles.
•
Sélectionnez avec un cadre de sélection les 2 cercles.
• Cliquez sur
le bouton droit de la souris pour appeler le menu contextuel.
• Dans ce
menu, sélectionnez, avec le bouton gauche, le menu "translation".
• Dans la
fenêtre qui apparaît, saisissez les valeurs X = 0 mm et Y = -30 mm.
Validez ensuite la coche "duplication" et saisissez "1" dans le champ
"nombre de duplication", puis validez la fenêtre par "OK".
• Désélectionnez les objets
encore sélectionnés.
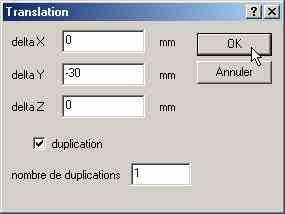
Votre
dessin est maintenant terminé, vous pouvez le visualiser dans
différentes vues et vous pouvez bien sûr l’imprimer (voir page
suivante)
• Une fois ces contrôles
effectués, vous allez faire les opérations de FAO en cliquant sur
l’icône "FAO".